|
|
Windows 7のタスクスケジューラで作成したタスクをエクスポート/インポートする方法 | ||
Windows 7のタスクスケジューラで作成したタスクをエクスポート/インポートする方法 |
|
Q&A番号:012133 更新日:2014/04/03 |
 | Windows 7のタスクスケジューラで、作成したタスクをエクスポート/インポートする方法について教えてください。 |
 | タスクスケジューラのエクスポートまたはインポート機能を使用することで、タスクをほかのパソコンに移したり、バックアップとして保存したりできます。 |
はじめに
タスクスケジューラでは、タスクをエクスポートすることで、作成したタスクの内容を保存できます。エクスポートしたタスクは、タスクスケジューラ上でインポートすることで復元できます。
作成したタスクをエクスポートし、ほかのパソコンにインポートすれば、再度、タスクを作成する手間を省けます。また、タスクをエクスポートすることでバックアップとして保存でき、誤ってタスクを削除してしまった場合に復元できます。
操作手順
次の項目を確認してください。
1. タスクをエクスポートする方法
タスクをエクスポートするには、以下の操作手順を行ってください。
「スタート」→「すべてのプログラム」→「アクセサリ」→「システムツール」→「タスクスケジューラ」の順にクリックします。
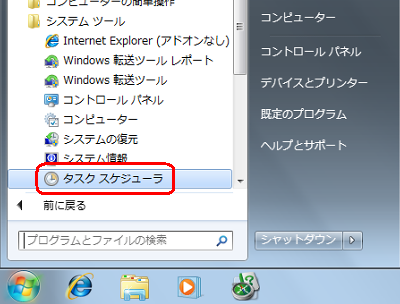
「タスクスケジューラ」が表示されます。
「タスクスケジューラライブラリ」をクリックし、エクスポートするタスクをクリックします。
ここでは例として、「Cドライブディスククリーンアップ」というタスクをクリックします。
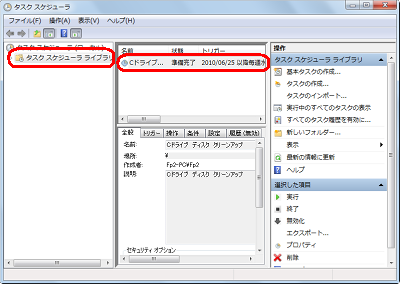
「操作」をクリックして、表示された一覧から「エクスポート」をクリックします。

補足
エクスポートするタスクを右クリックして、表示された一覧から「エクスポート」をクリックしてもエクスポートできます。

タスクファイルを保存する場所を指定して、「保存」をクリックします。
ここでは例として、「ローカルディスク(D:)」を指定します。
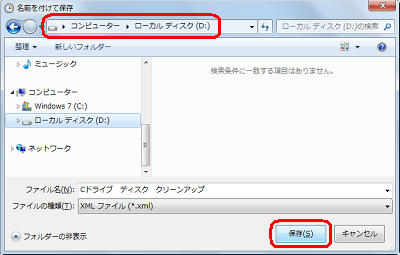
「閉じる」をクリックします。
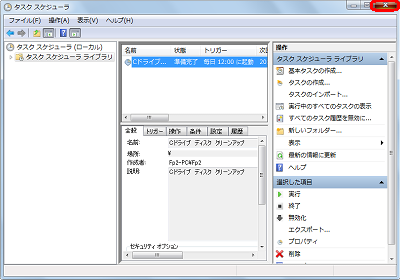
以上で操作完了です。
手順4で指定した保存場所を開き、タスクファイルが保存されていることを確認してください。
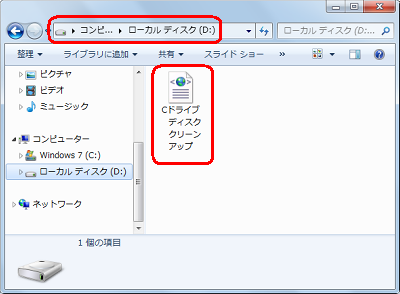
補足
タスクファイルをほかのパソコンにインポートする場合は、このファイルをUSBメモリなどにコピーして、インポートしたいパソコンへ移動またはコピーしてください。
インポートの方法は、「2. タスクをインポートする方法」を参照してください。
2. タスクをインポートする方法
タスクをインポートするには、以下の操作手順を行ってください。
「スタート」→「すべてのプログラム」→「アクセサリ」→「システムツール」→「タスクスケジューラ」の順にクリックします。
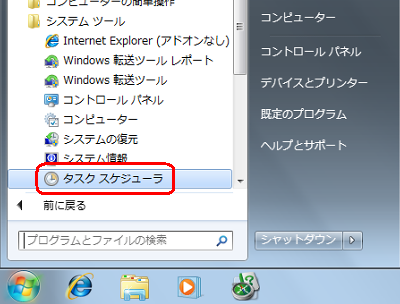
「タスクスケジューラ」が表示されます。
「タスクスケジューラライブラリ」をクリックします。
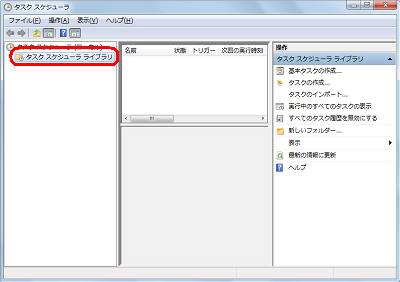
「操作」をクリックして、表示された一覧から「タスクのインポート」をクリックします。
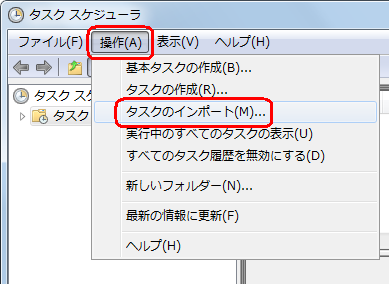
補足
画面中央のタスク表示欄の何も表示されていない箇所で右クリックして、表示された一覧から「タスクのインポート」をクリックしてもインポートできます。
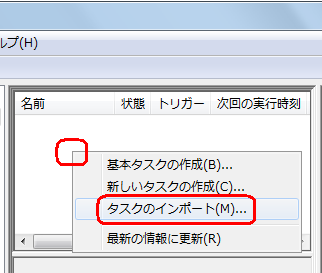
タスクファイルの保存場所を指定し、インポートするファイルをクリックして「開く」をクリックします。
ここでは例として、「ローカルディスク(D:)」に保存したタスクファイルをクリックします。
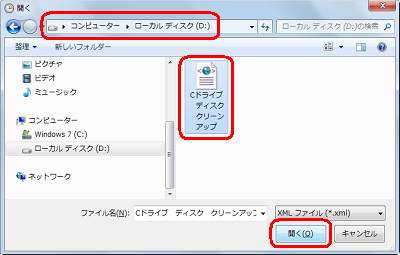
「タスクの作成」が表示されます。
「OK」をクリックします。
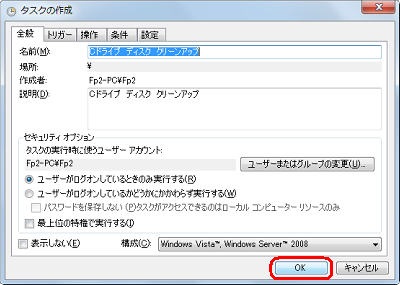
「タスクスケジューラ」画面に戻るので、タスク表示欄に、インポートしたタスクが追加されたことを確認します。
確認が終わったら、「閉じる」をクリックします。
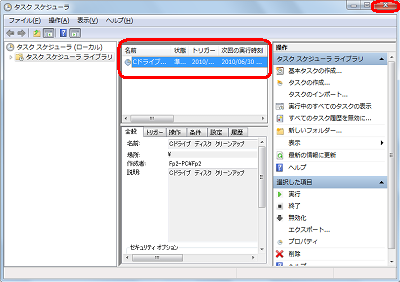
以上で操作完了です。
このQ&Aに出てきた用語
|
|
|


 タスクスケジューラで作成したタスクをエクスポート/インポートする方法
タスクスケジューラで作成したタスクをエクスポート/インポートする方法








