|
|
Windows 7のタスクスケジューラでタスクを作成する方法 | ||
Windows 7のタスクスケジューラでタスクを作成する方法 |
|
Q&A番号:015385 更新日:2013/11/12 |
 | Windows 7のタスクスケジューラで、タスクを作成する方法について教えてください。 |
 | タスクは、タスクスケジューラからウィザード形式で作成します。タスクを作成することで、ソフトウェアを決められたスケジュールで実行することができます。 |
はじめに
タスクスケジューラは、ソフトウェアが特定の曜日や時間などに実行されるように予定を立てる機能です。
定期的に実行するソフトウェアがある場合は、指定したスケジュールで自動実行するように設定できます。
タスクは、タスクスケジューラからウィザード形式の画面の案内に従って作成できます。
操作手順
Windows 7のタスクスケジューラでタスクを作成するには、以下の操作手順を行ってください。
ここでは例として、ディスククリーンアップが毎週月曜日12:00に開始されるように設定します。
「スタート」→「すべてのプログラム」→「アクセサリ」→「システムツール」→「タスクスケジューラ」の順にクリックします。
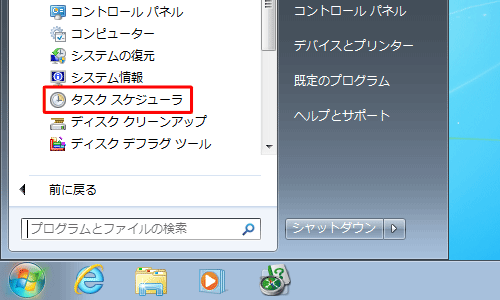
「タスクスケジューラ」が表示されます。
「操作」をクリックし、「基本タスクの作成」をクリックします。
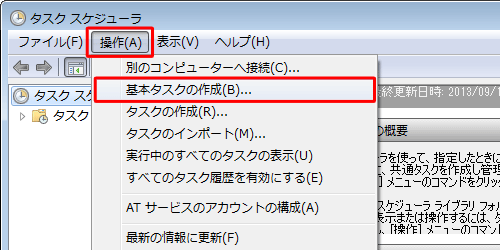
「基本タスクの作成ウィザード」が表示されます。
「名前」ボックスにタスクの名前を入力して、「次へ」をクリックします。
ここでは例として、「ディスククリーンアップ」と入力します。
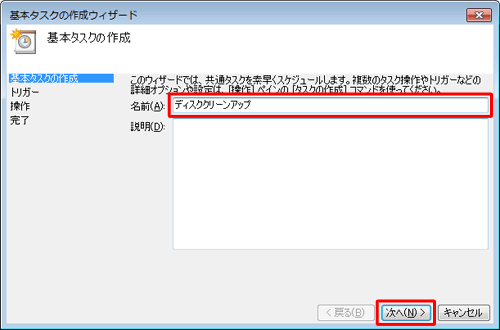
タスクを実行する開始時期をクリックして、「次へ」をクリックします。
ここでは例として、「毎週」をクリックします。
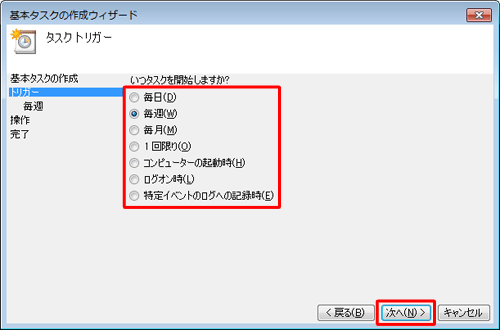
「開始」ボックスにタスクを開始する日時を入力し、「間隔」ボックスに週単位の間隔を入力し、タスクを実行する曜日にチェックを入れて「次へ」をクリックします。
ここでは例として、毎週月曜日12:00に開始するように設定します。
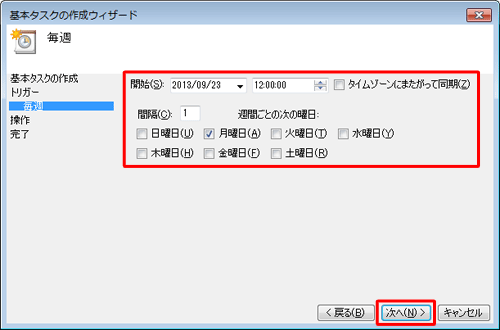
※ 手順4でクリックした項目によって、表示される画面が異なります。
「プログラムの開始」をクリックして、「次へ」をクリックします。
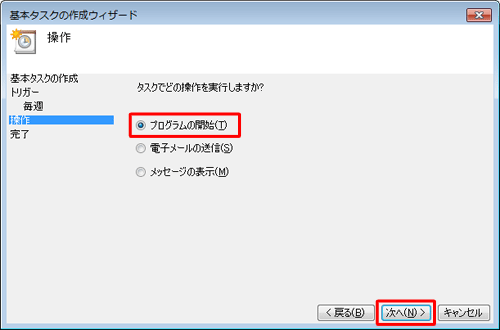
「参照」をクリックします。
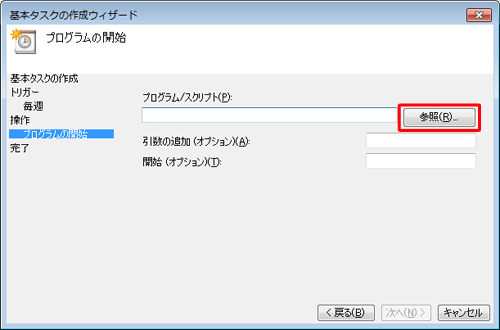
※ 手順6で「プログラムの開始」以外をクリックした場合は、表示される画面が異なります。
実行したいプログラムを選択または入力して、「開く」をクリックします。
ここでは例として、「ファイル名」ボックスに「cleanmgr.exe」と入力します。
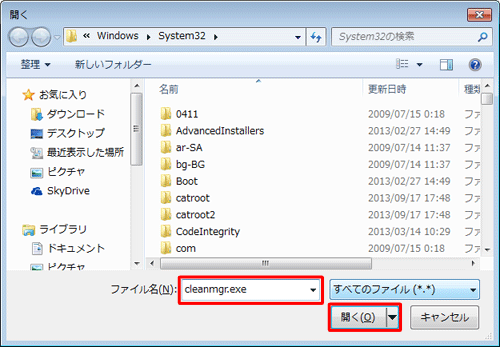
※ 「cleanmgr.exe」とは、ディスククリーンアップのプログラム名です。
「次へ」をクリックします。
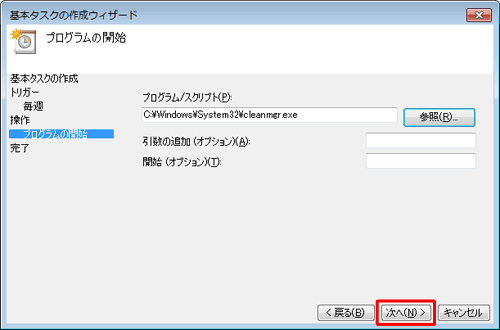
表示されている内容に誤りがないことを確認して、「完了」をクリックします。
※ 修正が必要な場合は、「戻る」をクリックして前の手順に戻り修正します。
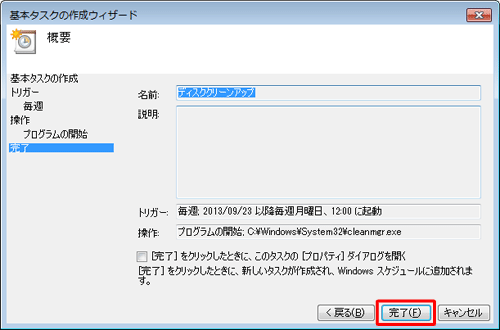
「タスクスケジューラ」画面に戻ります。
画面左側の「タスクスケジューラライブラリ」をクリックし、作成したタスクが追加されていることを確認します。
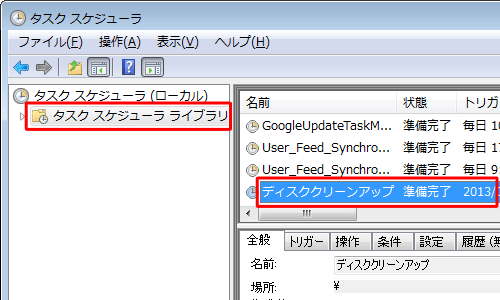
以上で操作完了です。
設定したスケジュールでタスクが実行されることを確認してください。
このQ&Aに出てきた用語
|
|
|


 タスクスケジューラでタスクを作成する方法
タスクスケジューラでタスクを作成する方法








