|
|
Excel 2003で作成したブックをExcel 2010で使用する方法 | ||
Excel 2003で作成したブックをExcel 2010で使用する方法 |
|
Q&A番号:012223 更新日:2018/06/08 |
 | Excel 2003で作成したブックを、Excel 2010で使用する方法について教えてください。 |
 | 「互換モード」でそのまま使うか、Excel 2010形式で保存します。 |
はじめに
Excel 2003で作成したブックを開くと、自動的に「互換モード」になります。
互換モードは、編集したブックをExcel 2003のExcelで開き直したときに互換性の問題が生じるのを防ぐための機能です。
互換モードでもブックの編集は行えますが、シートのサイズおよび入力できるセルに制限があったり、上書き保存を行うときに「互換性チェック」が行われたりする点などが通常のモードと異なります。
Excel 2003形式のブックを開くと自動的に「互換モード」になり、タイトルバー部分に「互換モード」と表示されます。
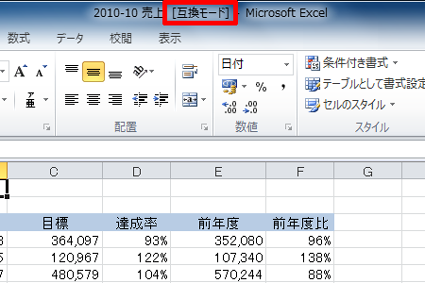
Excel 2003で作成されたブックを、Excel 2010のすべての機能を使用して編集するには、目的に応じて、以下のいずれかの方法でブックをExcel 2010形式へ変換します。
- 元のExcel 2003形式のファイルが失われてもいい場合は、互換モードを有効にします。メッセージにしたがってExcel 2010形式に変換されたブックを開き直すと、Excel 2010のすべての機能を使ってブックの編集ができるようになります。
- 変換後のExcel 2010形式のファイルとともに、元のExcel 2003形式のファイルを残しておきたい場合は、「保存と送信」機能でファイルの種類を変更したあと、名前を付けて保存します。
操作手順
Excel 2003で作成したブックをExcel 2010で使用するには、以下の操作手順を行ってください。
1. Excel 2003で作成したブックをExcel 2010のファイル形式に変換する方法
Excel 2003で作成したブックをExcel 2010のファイル形式に変換するには、以下の操作手順を行ってください。
リボンから「ファイル」タブをクリックし、「情報」をクリックして、「変換」をクリックします。
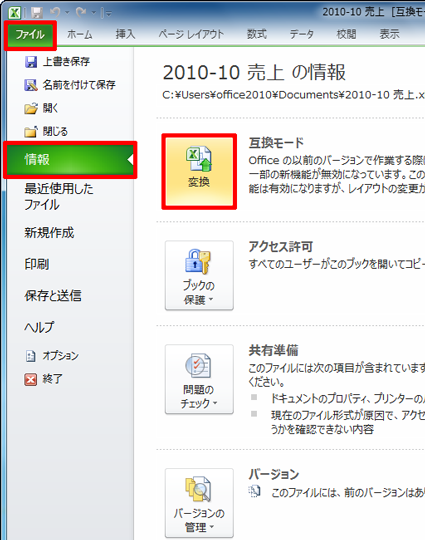
ファイル形式が変換され、すべての新機能を使用できるようになるとともに、変換後はExcel 2003形式のファイルは削除され、復元することはできないという旨のメッセージが表示されます。
そのまま操作を進める場合は、「OK」をクリックします。

Excel 2010独自の書式や機能を使う場合は「はい」を、そのまま作業を続ける場合は「いいえ」をクリックします。

以上で操作完了です。
2. Excel 2003形式のファイルを残してExcel 2010形式で保存する方法
Excel 2003形式のファイルを残してExcel 2010形式で保存するには、以下の操作手順を行ってください。
リボンから「ファイル」タブをクリックし、「保存と送信」をクリックします。
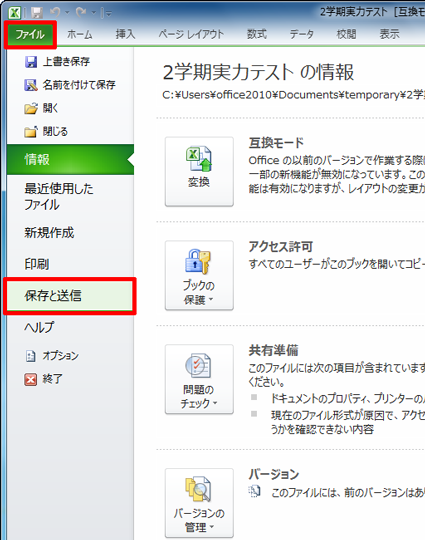
「ファイルの種類」欄の「ファイルの種類の変更」をクリックし、「ブック」をクリックして、「名前を付けて保存」をクリックします。
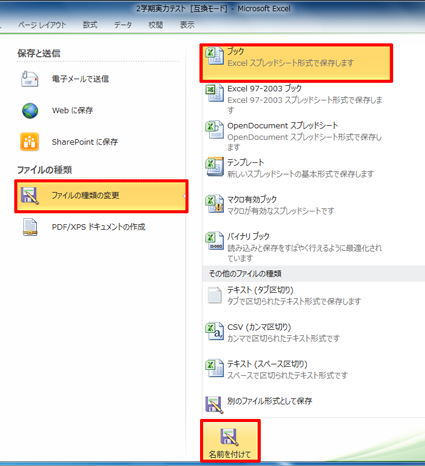
「名前を付けて保存」が表示されたら、ファイル名や保存先を指定します。
画面左側から保存先をクリックし、「ファイル名」ボックスに任意のファイル名を入力したら、「保存」をクリックします。
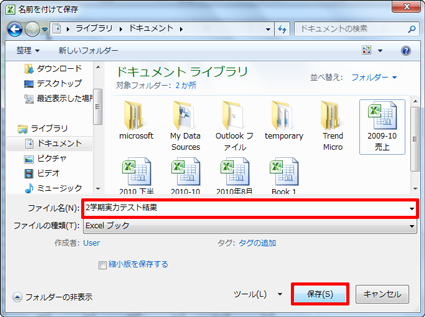
以上で操作完了です。
このQ&Aに出てきた用語
|
|
|










