|
|
Windows 7でハイブリッドスリープを有効/無効にする方法 | ||
Windows 7でハイブリッドスリープを有効/無効にする方法 |
|
Q&A番号:012464 更新日:2018/11/02 |
 | Windows 7で、ハイブリッドスリープを有効/無効にする方法について教えてください。 |
 | ハイブリッドスリープを有効にすると、作業中の内容がハードディスクに保存されるため、スリープ中にバッテリがなくなっても、スリープ前の作業状態に戻ることができます。 |
はじめに
「ハイブリッドスリープ」とは、パソコンを省電力の状態にしながら、メモリの内容をハードディスクに保存する機能です。
「スリープ」の場合、作業中の内容はメモリのみに保存されるため、スリープ中にバッテリが完全になくなってしまうと、スリープに入る前に作業していた内容は失われます。
ハイブリッドスリープを有効にすると、バッテリが完全になくなってしまった場合でも、スリープ前の状態に戻すことができます。
※ ハイブリッドスリープは、初期状態では有効に設定されています。
操作手順
Windows 7でハイブリッドスリープを有効または無効にするには、以下の操作手順を行ってください。
「スタート」→「コントロールパネル」の順にクリックします。
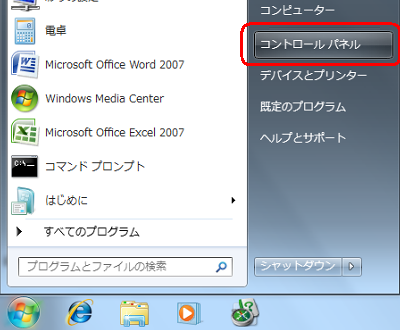
「ハードウェアとサウンド」をクリックします。

ノートパソコンの場合は、「電源オプション」欄の「バッテリ設定の変更」をクリックします。
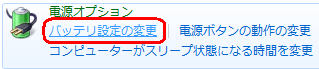
デスクトップパソコンの場合は、「電源オプション」欄の「省電力の設定の変更」をクリックします。
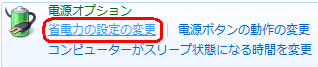
「電源オプション」が表示されたら、現在選択している項目の「プランの設定」をクリックします。
ノートパソコンの場合
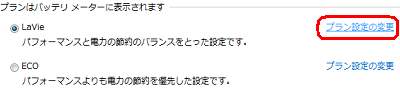
デスクトップパソコンの場合
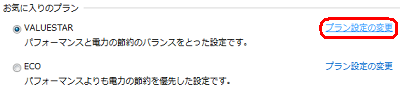
「プラン設定の編集」が表示されたら、「詳細な電源設定の変更」をクリックします。
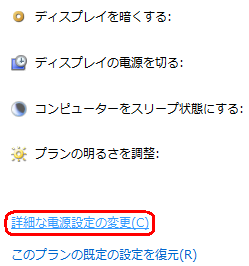
「電源オプション」が表示されます。
「スリープ」の左側の「+」をクリックし、表示された一覧から「ハイブリッドスリープを許可する」の左側の「+」をクリックします。ノートパソコンの場合
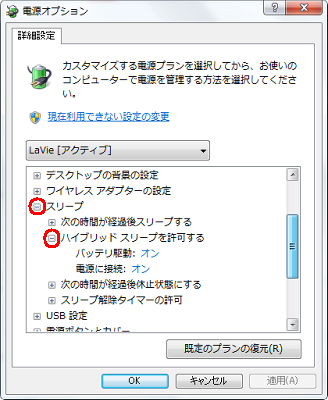
デスクトップパソコンの場合
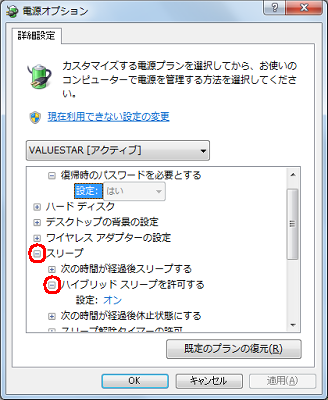
ノートパソコンの場合、「バッテリ駆動」欄と「電源に接続」欄の「▼」をクリックし、「オフ」をクリックします。
※ 既定では「オン」に設定されています。「バッテリ駆動」
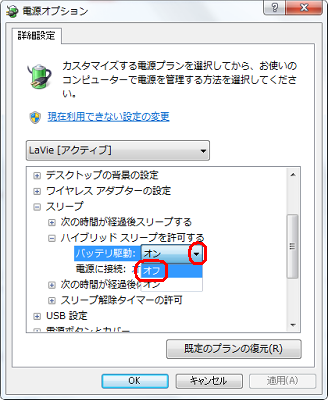
「電源に接続」
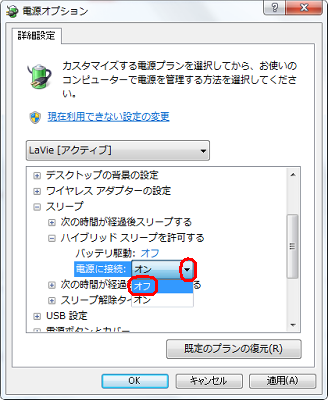
デスクトップパソコンの場合は、「設定」欄の「▼」をクリックし、「オフ」をクリックします。
※ 既定では「オン」に設定されています。
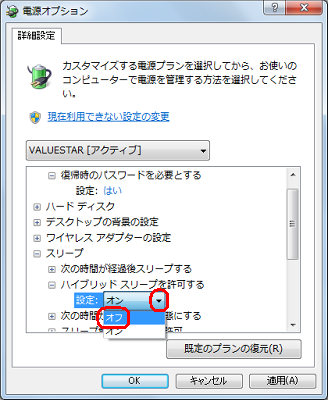
設定が完了したら、「OK」をクリックします。
ノートパソコンの場合
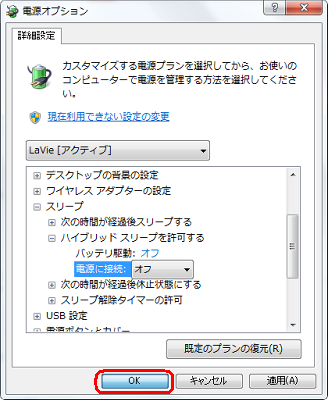
デスクトップパソコンの場合
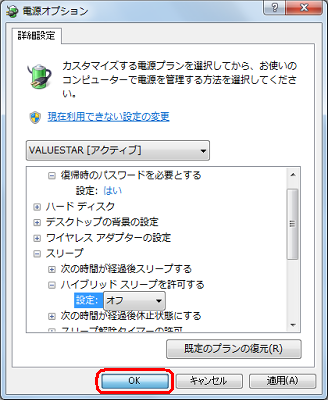
「キャンセル」をクリックし、「プラン設定の編集」画面を閉じます。
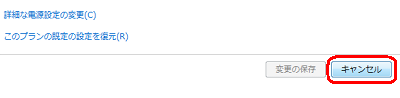
「閉じる」をクリックし、「電源オプション」画面を閉じます。
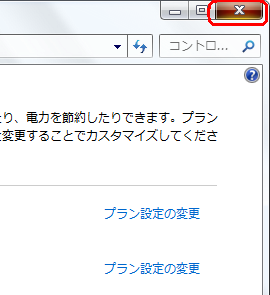
以上で操作完了です。
このQ&Aに出てきた用語
|
|
|


 ハイブリッドスリープを有効/無効にする方法
ハイブリッドスリープを有効/無効にする方法








