|
|
Windows 7で通知領域のアイコンの表示/非表示をドラッグ&ドロップで行う方法 | ||
Windows 7で通知領域のアイコンの表示/非表示をドラッグ&ドロップで行う方法 |
|
Q&A番号:012550 更新日:2015/02/20 |
 | Windows 7で、通知領域のアイコンの表示/非表示をドラッグ&ドロップで行う方法について教えてください。 |
 | 通知領域に表示されているアイコンや隠れているアイコンは、マウス操作で表示または非表示を切り替えることができます。 |
はじめに
タスクバーの右端にある通知領域には、スピーカーやネットワーク、ウイルス対策ソフトなどのアイコンが並んでいます。
通知領域で、音量や電源などパソコンの設定や、パソコンに常駐しているアプリケーションの設定を行うことができます。
通知領域には、タスクバーに常に表示されているアイコンと非表示のアイコン、必要なときだけタスクバーに表示されるアイコンがあります。非表示のアイコンを使用する場合は、隠れているインジケーターを表示する必要があります。
隠れているアイコンを通知領域に常に表示しておきたい場合や、あまり使用しないアイコンを非表示にしたいときは、ドラッグ&ドロップで表示または非表示を切り替えることができます。
操作手順
Windows 7で通知領域のアイコンの表示または非表示をドラッグ&ドロップで行うには、以下の方法で行うことができます。
通知領域のアイコンの表示または非表示をドラッグ&ドロップで行うには、次の項目を確認してください。
1. 通知領域にアイコンを表示する方法
通知領域にアイコンを表示するには、以下の操作手順を行ってください。
タスクバーの「
 」(隠れているインジケーターを表示します)をクリックし、表示された一覧から通知領域に表示したいアイコンをタスクバーにドラッグ&ドロップします。
」(隠れているインジケーターを表示します)をクリックし、表示された一覧から通知領域に表示したいアイコンをタスクバーにドラッグ&ドロップします。
ここでは例として、「電源プラン」アイコンを通知領域に表示します。
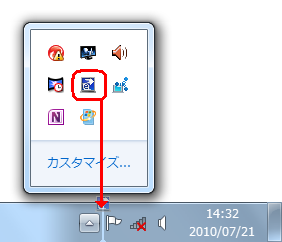
通知領域にアイコンが表示されたことを確認します。
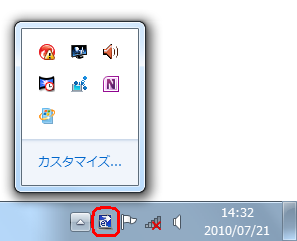
以上で操作完了です。
2. 通知領域のアイコンを非表示にする方法
通知領域のアイコンを非表示にするには、以下のいずれかの方法で行うことができます。
通知領域のアイコンを非表示にするには、次の項目を確認してください。
アイコンを任意の場所にドラッグ&ドロップする
通知領域のアイコンを任意の場所にドラッグ&ドロップして非表示にするには、以下の操作手順を行ってください。
非表示にしたいアイコンをドラッグし、隠れているインジケーターの一覧が表示されたら、アイコンを置きたい場所で指を離します。
ここでは例として、「スピーカー」アイコンを一覧の先頭にドラッグ&ドロップして非表示にします。
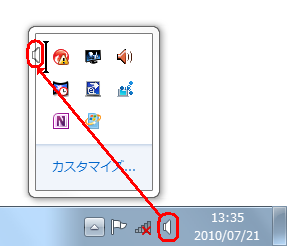
タスクバーの「
 」をクリックし、アイコンが任意の場所に移動したことを確認します。
」をクリックし、アイコンが任意の場所に移動したことを確認します。
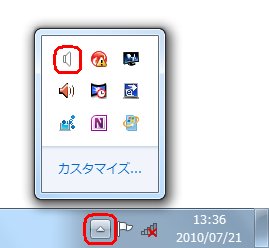
※ 通知領域にアイコンが表示されず、通知のみを表示する状態になります。
以上で操作完了です。
アイコンをデスクトップにドラッグ&ドロップする
通知領域のアイコンをデスクトップにドラッグ&ドロップして非表示にするには、以下の操作手順を行ってください。
非表示にしたいアイコンを、デスクトップにドラッグ&ドロップします。
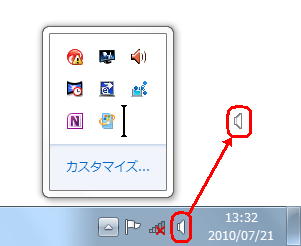
タスクバーの「
 」をクリックし、アイコンが一覧の右下に移動したことを確認します。
」をクリックし、アイコンが一覧の右下に移動したことを確認します。
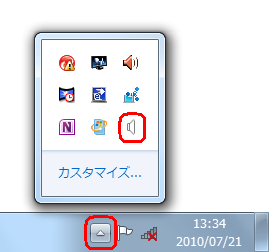
※ 通知領域にアイコンが表示されず、通知のみを表示する状態になります。
以上で操作完了です。
このQ&Aに出てきた用語
|
|
|


 通知領域のアイコンの表示/非表示をドラッグ&ドロップで行う方法
通知領域のアイコンの表示/非表示をドラッグ&ドロップで行う方法








