|
|
Windows 10で通知領域のアイコンの表示/非表示をドラッグ&ドロップで行う方法 | ||
Windows 10で通知領域のアイコンの表示/非表示をドラッグ&ドロップで行う方法 |
|
Q&A番号:019177 更新日:2024/12/16 |
 | Windows 10で、通知領域のアイコンの表示/非表示をドラッグ&ドロップで行う方法について教えてください。 |
 | 通知領域に表示されているアイコンや隠れているアイコンは、マウスでドラッグ&ドロップすることで、表示または非表示を切り替えることができます。 |
はじめに
デスクトップ画面のタスクバー右端にある通知領域には、スピーカーやネットワーク、ウイルス対策ソフトなどのアイコンが並んでいます。通知領域では、音量や電源などパソコンの設定や、パソコンに常駐しているアプリの設定を行うことができます。
通知領域には、タスクバーに常に表示されているアイコンと非表示のアイコン、必要なときだけタスクバーに表示されるアイコンがあります。非表示のアイコンを使用する場合は、隠れているインジケーターを表示する必要があります。
隠れているアイコンを通知領域に常に表示しておきたい場合や、あまり使用しないアイコンを非表示にしたいときは、ドラッグ&ドロップ操作で表示または非表示を切り替えることができます。
※ ドラッグ&ドロップでアイコンを非表示にしても、通知は表示されます。
※ Windows 10のアップデート状況によって、画面や操作手順、機能などが異なる場合があります。
操作手順
Windows 10で通知領域のアイコンの表示または非表示をドラッグ&ドロップで行うには、以下の操作手順を行ってください。
以下の該当する項目を確認してください。
1. 通知領域にアイコンを表示する方法
通知領域にアイコンを表示するには、以下の操作手順を行ってください。
タスクバーの「
 」(隠れているインジケーターを表示します)をクリックします。
」(隠れているインジケーターを表示します)をクリックします。
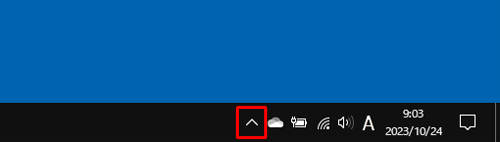
通知領域に表示したいアイコンを、タスクバーにドラッグ&ドロップします。
ここでは例として、「Bluetoothデバイス」アイコンを通知領域に表示します。
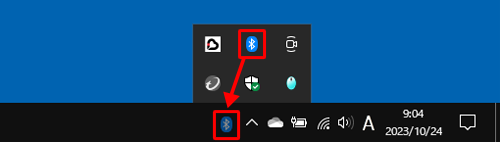
以上で操作完了です。
通知領域にアイコンが表示されたことを確認してください。
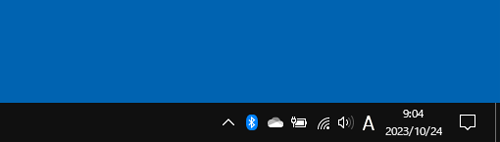
2. 通知領域のアイコンを非表示にする方法
通知領域のアイコンを非表示にするには、以下の操作手順を行ってください。
非表示にしたいアイコンをドラッグし、隠れているインジケーターの一覧が表示されたら、アイコンを置きたい場所で指を離します。
ここでは例として、「Bluetoothデバイス」アイコンを非表示にします。
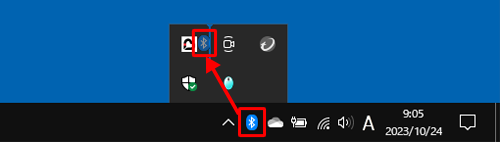
補足
通知領域に表示されているアイコンを、デスクトップにドラッグ&ドロップする方法でも、非表示にすることができます。
デスクトップにドラッグ&ドロップした場合、アイコンは一覧の右下に配置されます。
以上で操作完了です。
タスクバーの「 」(隠れているインジケーターを表示します)をクリックし、アイコンが任意の場所に移動したことを確認してください。
」(隠れているインジケーターを表示します)をクリックし、アイコンが任意の場所に移動したことを確認してください。
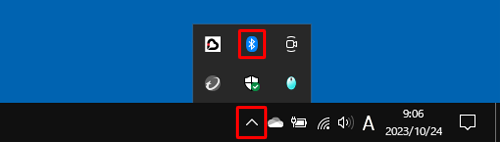
Q&Aをご利用いただきありがとうございます
この情報はお役に立ちましたか?
お探しの情報ではなかった場合は、Q&A検索から他のQ&Aもお探しください。
 Q&A検索 - トップページ
Q&A検索 - トップページ
 パソコン用語集
パソコン用語集
|
|
|


 Windows 11で通知領域のアイコンの表示/非表示をドラッグ&ドロップで行う方法
Windows 11で通知領域のアイコンの表示/非表示をドラッグ&ドロップで行う方法








