|
|
Windows 7で有線LAN(PPPoE)に接続する方法 | ||
Windows 7で有線LAN(PPPoE)に接続する方法 |
|
Q&A番号:012639 更新日:2021/02/18 |
 | Windows 7で、有線LAN(PPPoE)に接続する方法について教えてください。 |
 | 有線LAN(PPPoE)に接続するには、通知領域から接続の操作を行います。初めて接続する場合は、プロバイダーから提供された情報を準備のうえ設定する必要があります。 |
はじめに
Windows 7では、通知領域から有線LAN(PPPoE)接続のネットワーク一覧を表示して、インターネットに接続することができます。
使用しているパソコンで初めて有線LANに接続する場合は、プロバイダーから提供されたユーザー名やパスワードなどの情報を基に、接続の設定を行う必要があります。
ここでは、新しい接続を設定する方法と、設定後、再度手動で接続する方法を案内します。
有線LAN(PPPoE)でインターネット接続を行う場合、FTTH(光ファイバー)、ADSL、CATV(ケーブルテレビ)回線で使用する接続機器やLANケーブルが必要です。あらかじめ利用する機器を接続しておいてください。
※ 機器の設定方法については、機器に添付されている説明書を参照するか、プロバイダーに確認してください。プロバイダーによっては、接続方法が異なる場合があります。
詳細は、契約しているプロバイダーから配布された資料を参照するか、プロバイダーに確認してください。
操作手順
Windows 7で有線LAN(PPPoE)に接続するには、以下の操作手順を行ってください。
以下の該当する項目を確認してください。
1. 新しい接続を設定する場合
新しい接続を設定するには、以下の操作手順を行ってください。
「スタート」→「コントロールパネル」の順にクリックします。
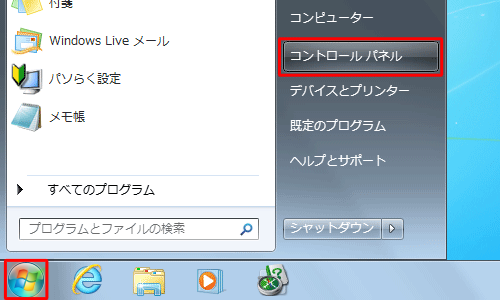
「コントロールパネル」が表示されます。
「表示方法」が「カテゴリ」になっていることを確認し、「ネットワークとインターネット」をクリックします。
※ 表示方法がアイコンの場合は「ネットワークと共有センター」をクリックし、手順4へ進みます。
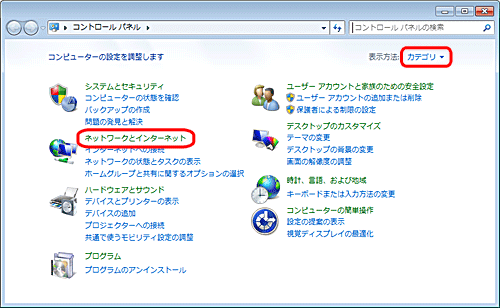
「ネットワークと共有センター」をクリックします。
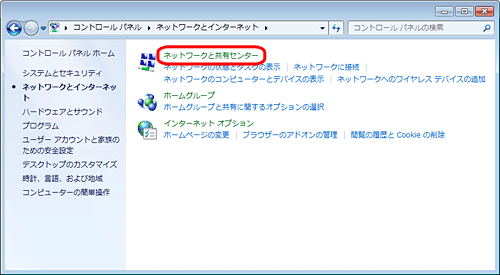
「ネットワーク設定の変更」欄から「新しい接続またはネットワークのセットアップ」をクリックします。
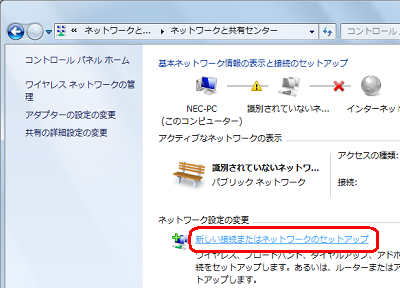
「接続またはネットワークのセットアップ」が表示されます。
「インターネットに接続します」をクリックし、「次へ」をクリックします。
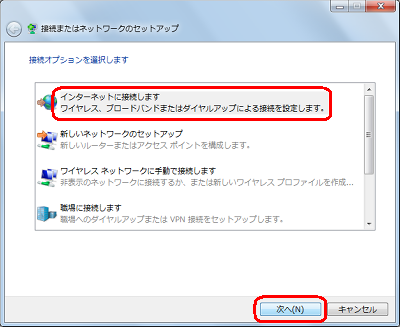
「ブロードバンド(PPPoE)」をクリックします。
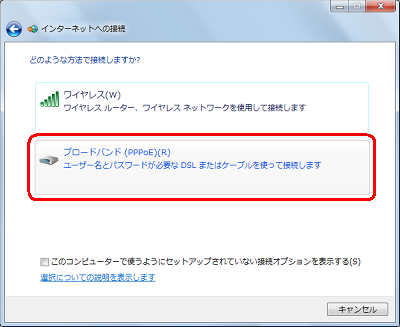
「ユーザー名」ボックスと「パスワード」ボックスに、契約プロバイダーから指定された情報を入力し、必要に応じて「接続名」ボックスに接続名を入力して「接続」をクリックします。
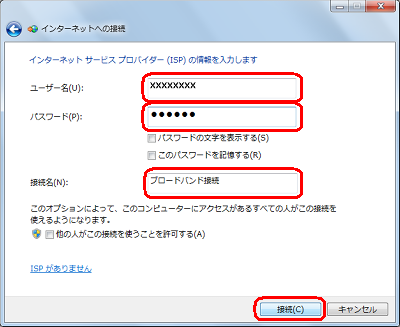
補足
「このパスワードを記憶する」にチェックを入れると、接続時にパスワードの入力を省略できます。
「接続名」は任意で変更できます。変更する場合は、プロバイダー名など接続先がわかるような任意の名前を入力します。
ほかのアカウントでパソコンにサインインしてインターネットを使用する場合には、「他の人がこの接続を使用することを許可する」にチェックを入れる必要があります。
ブロードバンド接続とインターネット接続のテスト画面が表示されるので、しばらく待ちます。
ブロードバンド接続画面

インターネット接続画面

正常にインターネットへ接続されると以下の画面が表示されるので、「閉じる」をクリックします。
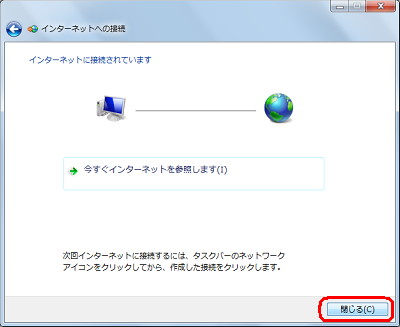
「ネットワークの場所の設定」が表示された場合は、利用方法に応じた場所をクリックします。
※ この画面が表示されない場合は、手順12に進みます。
ここでは例として、「ホームネットワーク」をクリックします。
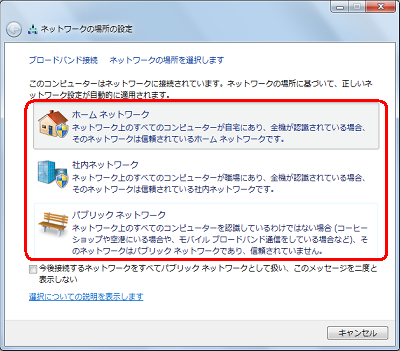
「閉じる」をクリックします。
※ Internet Explorer 11を使用している場合は、「閉じる」をクリックして手順15に進みます。
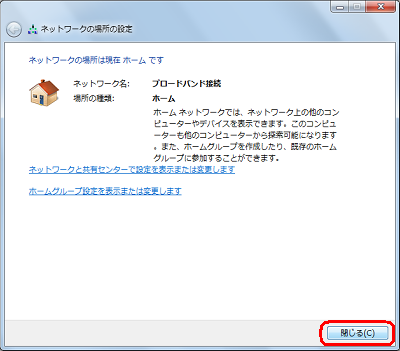
「ネットワークと共有センター」画面に戻ったら、「戻る」をクリックします。
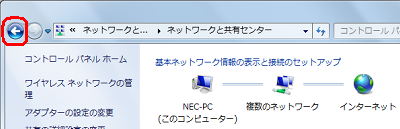
「インターネットオプション」をクリックします。
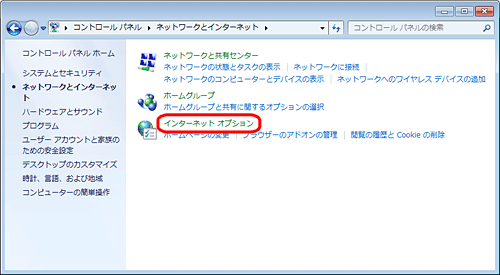
「インターネットのプロパティ」が表示されます。
「接続」タブをクリックし、「ダイヤルしない」をクリックして「OK」をクリックします。
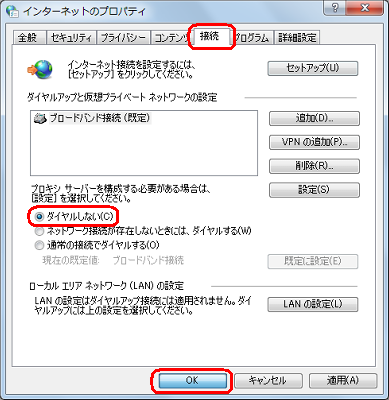
「ネットワークとインターネット」画面に戻ったら、「閉じる」をクリックします。

以上で操作完了です。
Internet Explorerを起動し、Webページが正常に表示できることを確認してください。
次回以降インターネットに接続する場合は、「2. 設定した接続先に手動で接続する場合」を行ってください。
2. 設定した接続先に手動で接続する場合
設定した接続先に手動で接続するには、以下の操作手順を行ってください。
通知領域の「ネットワーク」アイコンをクリックし、「接続名」をクリックします。
ここでは例として、「ブロードバンド接続」をクリックします。
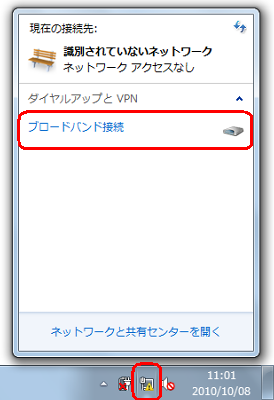
「接続」をクリックします。
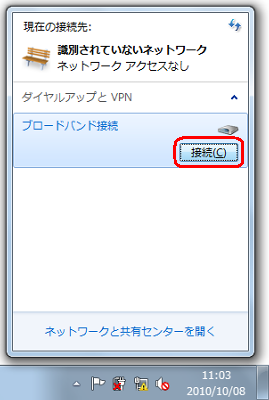
「(接続名)へ接続」が表示されます。
「パスワード」ボックスにパスワードを入力して「接続」をクリックします。
※ 「ユーザー名」ボックスが空白になっている場合は「ユーザー名」も入力します。
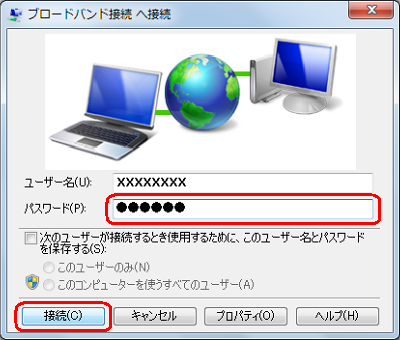
補足
「(接続名)へ接続」を表示しないようにするには、「次のユーザーが接続するとき使用するために、このユーザー名とパスワードを保存する」にチェックを入れて、「プロパティ」をクリックします。
「(接続名)プロパティ」が表示されたら、「オプション」タブをクリックして「名前、パスワード、証明書などの入力を求める」のチェックを外し、「OK」をクリックします。
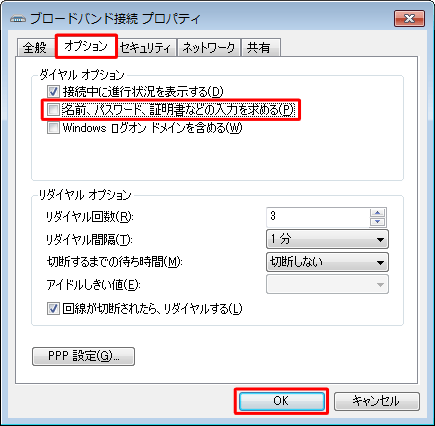
以上で操作完了です。
「ネットワーク」アイコンをクリックし、「現在の接続先」に「接続済み」と表示されることを確認してください。
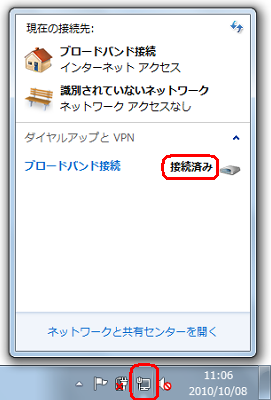
このQ&Aに出てきた用語
|
|
|


 有線LAN(PPPoE)に接続する方法
有線LAN(PPPoE)に接続する方法








