|
|
Windows Liveメールのバージョンを確認する方法 | ||
Windows Liveメールのバージョンを確認する方法 |
|
Q&A番号:012679 更新日:2017/03/15 |
 | Windows Liveメールのバージョンを確認する方法について教えてください。 |
 | ご使用のWindows Liveメールのバージョン情報を確認することで、Windows Liveメールのバージョンに応じた機能の利用や各種設定の手順などを正しく行うことができます。 |
はじめに
!注意
Windows Liveメール(2012)のサポートは、2017年1月10日に終了しました。
Windows Essentialsのダウンロードも終了してインストールできなくなったため、ほかのアプリのご使用をおすすめします。
詳細については、以下のMicrosoft社の情報を参照してください。
 Microsoft社 - Windows Essentials
Microsoft社 - Windows Essentials
Windows Liveメールには、複数のバージョンがあります。
Windows Liveメールのバージョンによって、使用可能な機能や各種設定方法などが異なるため、ご使用のWindows Liveメールのバージョン情報はあらかじめ確認しておく必要があります。
Windows Liveメールのバージョンを確認する場合、表示されている画面によって操作手順が異なります。
ご使用のWindows Liveメールを起動し、画面表示を確認してください。
リボンが表示されている場合(パターン1)
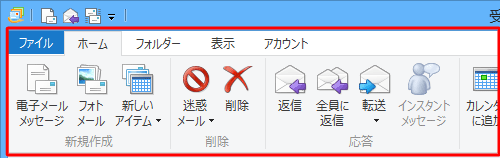
リボンが表示されている場合(パターン2)
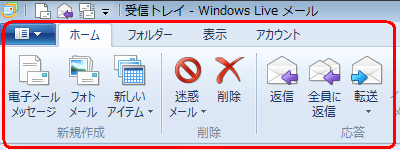
ツールバーが表示されている場合

操作手順
Windows Liveメールのバージョンを確認するには、以下の操作手順を行ってください。
以下の該当する項目を確認してください。
1. リボンが表示されている場合
Windows Liveメールでリボンが表示されている状態からバージョンを確認するには、以下の操作手順を行ってください。
Windows Liveメール起動します。表示された画面によって、以下よりどちらかを確認してください。
リボンから「ファイル」タブをクリックし、表示された一覧から「バージョン情報」をクリックします。
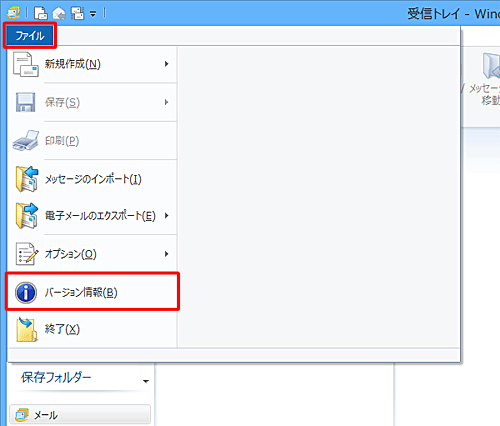
または、リボンから「
 」(Windows Liveメール)タブをクリックし、表示された一覧から「バージョン情報」をクリックします。
」(Windows Liveメール)タブをクリックし、表示された一覧から「バージョン情報」をクリックします。
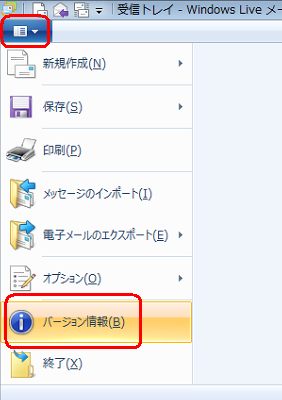
「Windows Liveメールのバージョン情報」が表示されます。
表示されたバージョン情報を確認します。
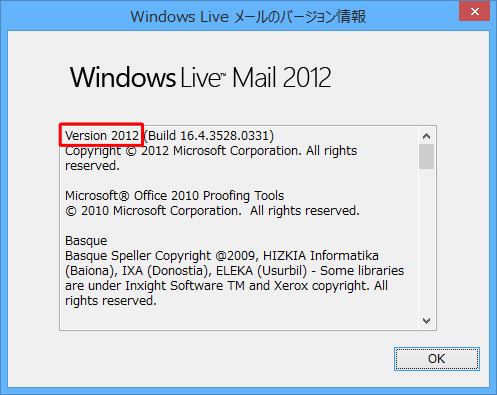
確認できたら、「OK」をクリックして画面を閉じます。
以上で操作完了です。
2. ツールバーが表示されている場合
Windows Liveメールでツールバーが表示されている状態からバージョンを確認するには、以下の操作手順を行ってください。
Windows Liveメールを起動し、画面右端にある「ヘルプ」をクリックします。
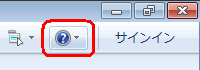
表示された一覧から「Microsoft Windows Liveメールのバージョン情報」をクリックします。
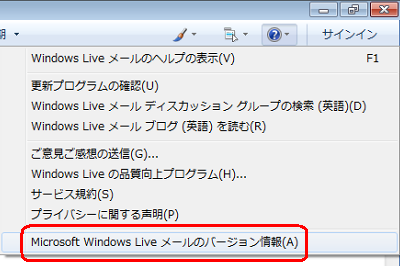
「Windows Liveメールのバージョン情報」が表示されます。
表示されたバージョン情報を確認します。
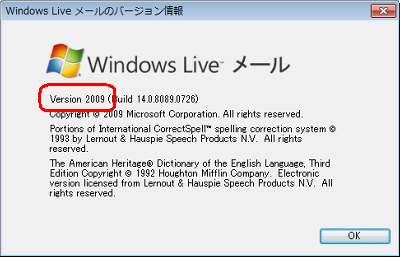
確認できたら、「OK」をクリックして画面を閉じます。
以上で操作完了です。
このQ&Aに出てきた用語
|
|
|











