|
|
Word 2010で年賀状/はがきの宛名面を作成する方法 | ||
Word 2010で年賀状/はがきの宛名面を作成する方法 |
|
Q&A番号:012686 更新日:2021/02/19 |
 | Word 2010で、年賀状やはがきの宛名面を作成する方法について教えてください。 |
 | Word 2010では、「はがき宛名面印刷ウィザード」を利用して、年賀状やはがきの宛名面を好みのレイアウトで作成することができます。 |
はじめに
Word 2010では、年賀状やはがきの宛名面を作成できます。
宛名や差出人の必要な情報を入力するだけで、年賀状やはがきに合わせたレイアウトで印刷することができます。
※ 年賀状やはがきに印刷する場合は、あらかじめプリンターの設定確認やテスト印刷を行ってください。
操作手順
Word 2010で年賀状やはがきの宛名面を作成するには、以下の操作手順を行ってください。
リボンから「差し込み文書」タブをクリックし、「作成」グループから「はがき印刷」をクリックします。
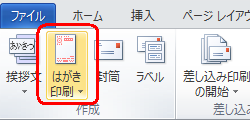
「宛名面の作成」をクリックします。
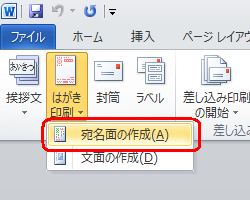
「はがき宛名面印刷ウィザード」が表示されます。
「次へ」をクリックします。
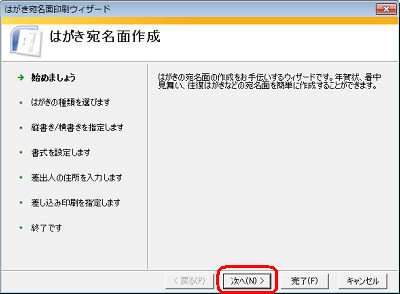
作成するはがきの種類をクリックし、「次へ」をクリックします。
ここでは例として、「年賀/暑中見舞い」をクリックします。
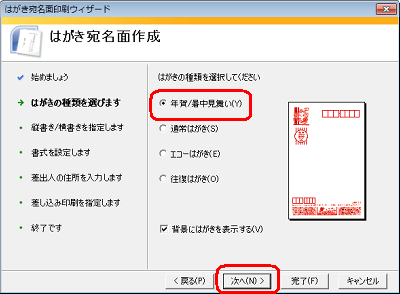
「縦書き」または「横書き」をクリックし、「次へ」をクリックします。
ここでは例として、「縦書き」をクリックします。
※ 差出人の郵便番号を住所の上部に印刷したい場合は、「差出人の郵便番号を住所の上に印刷する」にチェックを入れます。
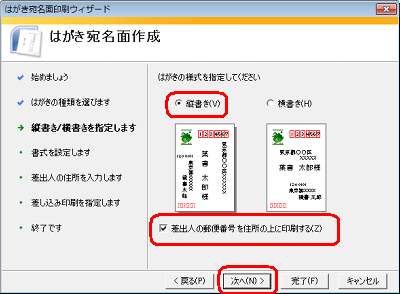
「フォント」ボックスの「▼」をクリックして、使用する書体を選択し、「次へ」をクリックします。
ここでは例として、「HG正楷書体-PRO」をクリックします。
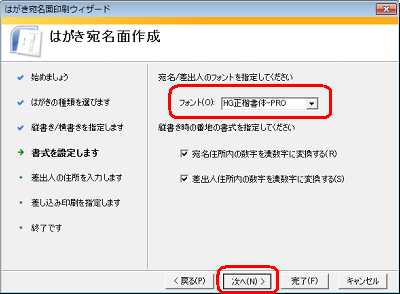
任意の差出人情報を入力し「次へ」をクリックします。
ここでは例として、「氏名」「郵便番号」「住所1」を入力します。
※ 宛名面に差出人を印刷しない場合は、「差出人を印刷する」のチェックを外します。
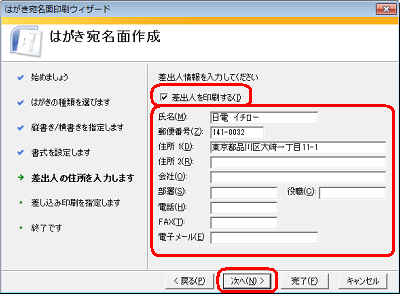
「使用しない」をクリックし、「次へ」をクリックします。
※ 宛名の敬称を変更する場合は、「宛名の敬称」ボックスの「▼」をクリックし、任意の敬称をクリックします。
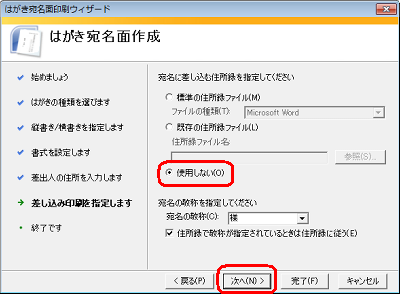
「完了」をクリックします。
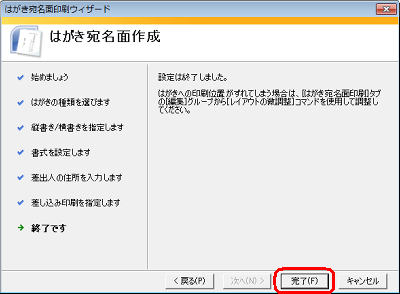
入力した差出人情報と敬称が表示されます。
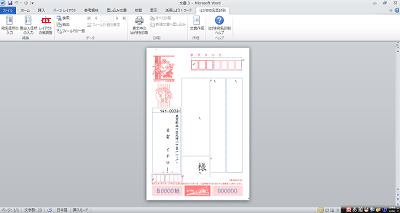
リボンから「はがき宛名面印刷」タブをクリックし、「編集」グループから「宛名住所の入力」をクリックします。
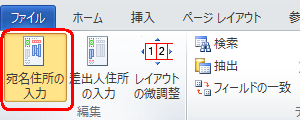
「宛名住所の入力」が表示されます。
任意の宛名情報を入力し、「OK」をクリックします。
ここでは例として、「氏名」「郵便番号」「住所1」を入力します。
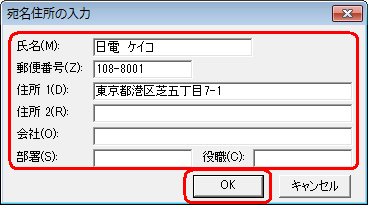
入力した宛名が表示されます。
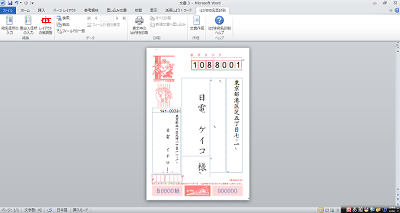
プリンターにはがきをセットします。
リボンから「はがき宛名面印刷」タブをクリックし、「印刷」グループから「表示中のはがきを印刷」をクリックします。
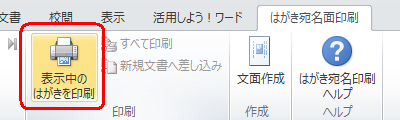
「印刷」が表示されます。
「プリンター名」ボックスから印刷するプリンターをクリックし、「OK」をクリックすると印刷が開始します。
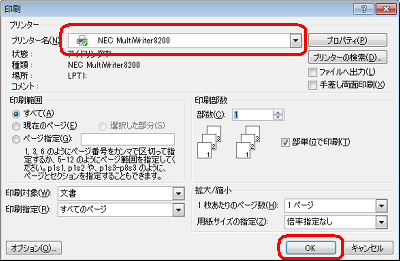
以上で操作完了です。
年賀状やはがきの宛名面が作成できたことを確認してください。
補足
郵便番号がずれて印刷される場合は、リボンの「はがき宛名面印刷」タブから「レイアウトの微調整」をクリックして調整します。
どの位ずれているかを確認し、「縦位置」「横位置」ボックスの「▲」「▼」をクリックして、調整後「OK」をクリックします。
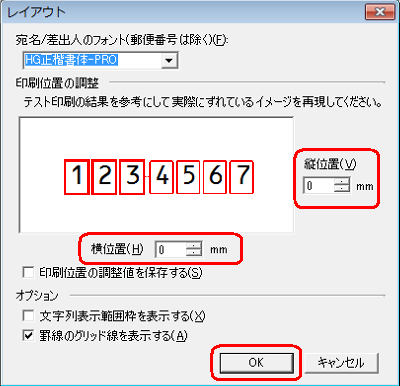
このQ&Aに出てきた用語
|
|
|


 Wordで年賀状/はがきの宛名面を作成する方法
Wordで年賀状/はがきの宛名面を作成する方法







