 |
 |
対処方法 |
| |
PowerPoint 2010でスライドのデザインを変更する場合は、テーマ機能を使用します。
テーマ機能には「配色」「フォント」「効果」の3つの要素が組み合わされていて、細かな設定を行わなくても簡単にスライドのデザインを変更できます。
ここでは、テーマ機能で「フォント」を設定する方法を案内します。

テーマの機能で「フォント」を設定するには、以下の操作手順を行ってください。
【操作手順】
- PowerPoint 2010を起動し、作成中のプレゼンテーションを開きます。

- フォントを変更します。
「リボン」から、「デザイン」タブ→「テーマ」→「フォント」の順にクリックします。

- フォントの一覧が表示されます。
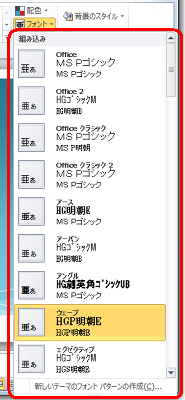
- フォント一覧の各項目にマウス ポインターを合わせると、フォントに合わせてスライド ペインの表示が変化します。
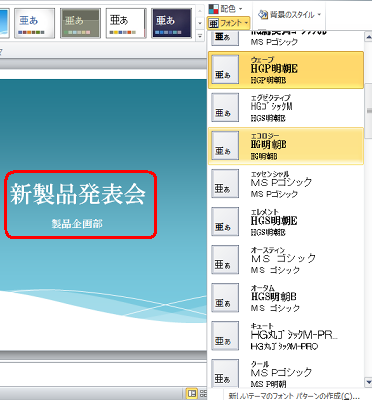
- 好みのフォントをクリックで決定します。
ここでは例として、「エコロジー(HG明朝B)」を選択(クリック)します。
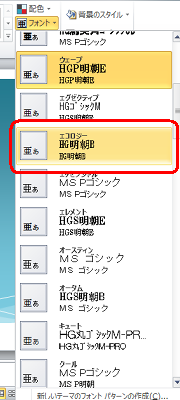
以上で操作完了です。
|
 |
補足 |
| |
特にありません。 |
|
|




