|
|
Windows 7のWindows Liveメール(2011)で署名を作成する方法 | ||
Windows 7のWindows Liveメール(2011)で署名を作成する方法 |
Q&A番号:012784 更新日:2016/05/23
|
Q&A番号:012784 更新日:2016/05/23 |
 | Windows 7のWindows Liveメール(2011)で、署名を作成する方法について教えてください。 |
 | あらかじめ署名を登録しておくことで、毎回同じ内容を入力する手間を省いて、入力ミスを防ぐことができます。 |
あらかじめ署名を登録しておくことで、毎回同じ内容を入力する手間を省いて、入力ミスを防ぐことができます。
はじめに
署名とは、送信者の氏名、メールアドレスや電話番号などの連絡先を記したもので、通常はメールの最後に記載します。
あらかじめ署名を作成しておくことで、毎回同じ内容を入力する手間を省いたり、連絡先の入力ミスを防いだりすることができます。
署名の一例
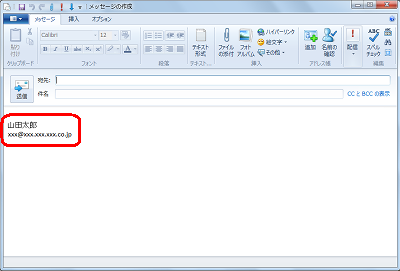
操作手順
Windows 7のWindows Liveメール(2011)で署名を作成するには、以下の操作手順を行ってください。
Windows Liveメール(2011)を起動し、「メニュー」をクリックして、「オプション」をクリックしたら、表示された一覧から「メール」をクリックします。
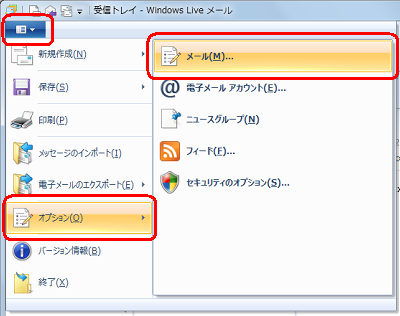
「オプション」が表示されます。
「署名」タブをクリックし、「新規作成」をクリックします。
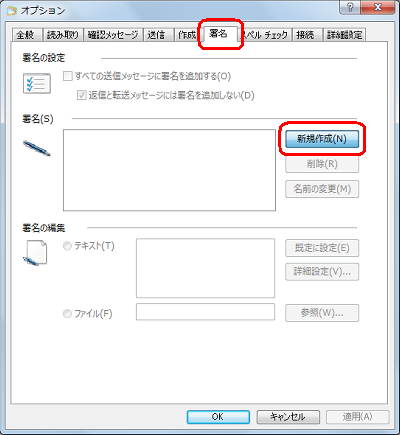
「署名」欄に「署名 #1」と表示されます。
「署名の編集」欄の「テキスト」をクリックし、名前や連絡先などの情報を入力して「OK」をクリックします。
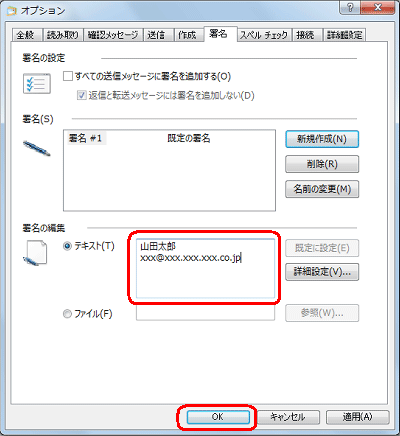
補足
「すべての送信メッセージに署名を追加する」にチェックを入れると、返信メールと転送メールを除くすべての送信メールに自動的に署名が追加されます。
また、返信メールと転送メールにも自動的に署名を入れたい場合は、「返信と転送メッセージには署名を追加しない」のチェックを外します。
以上で操作完了です。
Windows Liveメールのメッセージ作成画面で、署名が作成されたことを確認してください。
補足
署名を削除する場合は、手順3で「署名」欄から削除したい署名をクリックし、「削除」をクリックして、「OK」をクリックします。
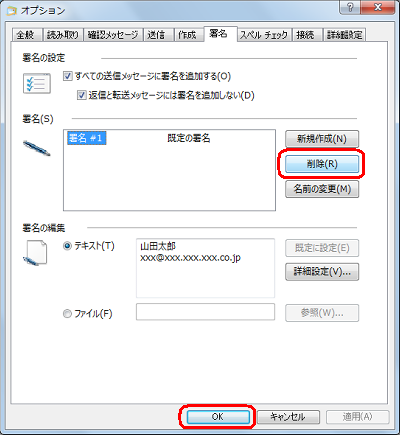
対象製品
Windows Liveメール(2011)がインストールされている機種
このQ&Aに出てきた用語
|
|
|


 Windows Liveメールで署名を作成する方法
Windows Liveメールで署名を作成する方法








