|
|
Windows 7で言語バーのオプションに「入力モード」などの項目が表示されない場合の対処方法 | ||
Windows 7で言語バーのオプションに「入力モード」などの項目が表示されない場合の対処方法 |
Q&A番号:012815 更新日:2017/12/27
|
Q&A番号:012815 更新日:2017/12/27 |
 | Windows 7で、言語バーのオプションに「入力モード」などの項目が表示されない場合の対処方法について教えてください。 |
 | 言語バーのオプションに必要な項目が表示されていない場合は、IMEの追加と削除を行い、使用する言語バーの種類を変更します。 |
言語バーのオプションに必要な項目が表示されていない場合は、IMEの追加と削除を行い、使用する言語バーの種類を変更します。
はじめに
Windows 7では、言語バーのオプションに「入力モード」など一部の項目が表示されない場合があります。
| 正常な状態 | 不具合を起こした状態(一例) |
|---|---|
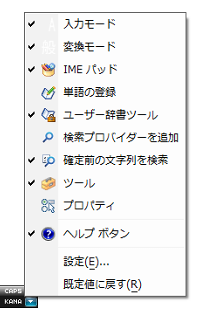 |
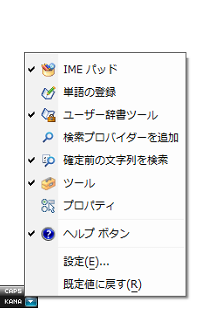 |
この場合、IMEの追加と削除を行い、正しく表示されるか確認してください。
操作手順
Windows 7で言語バーのオプションに「入力モード」などの項目が表示されない場合は、以下の操作手順を行ってください。
言語バーを右クリックし、表示された一覧から「設定」をクリックします。
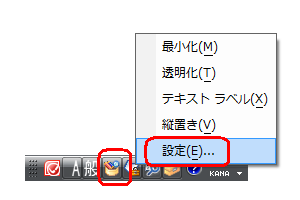
「テキストサービスと入力言語」が表示されます。
「全般」タブをクリックし、「インストールされているサービス」欄の「追加」をクリックします。
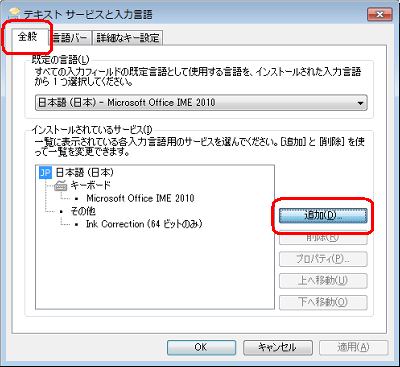
「入力言語の追加」が表示されます。
一覧から任意の言語にチェックを入れて、「OK」をクリックします。
ここでは例として、「Microsoft IME」にチェックを入れます。
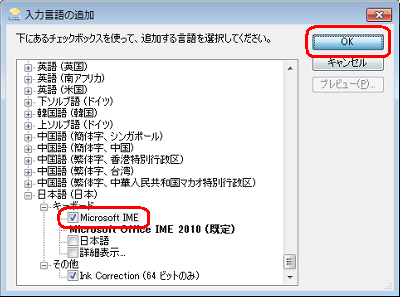
「テキストサービスと入力言語」画面に戻ったら、「既定の言語」ボックスから「日本語(日本)-Microsoft IME」をクリックします。
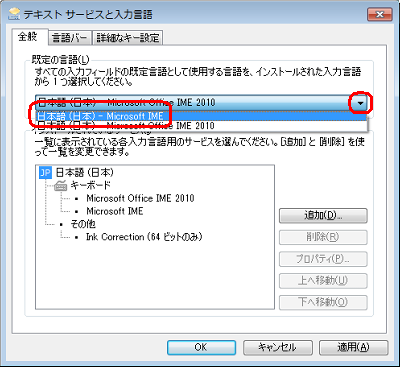
「インストールされているサービス」欄から、不具合が発生したIMEをクリックして「削除」をクリックし、「OK」をクリックします。
ここでは例として、「Microsoft Office IME 2010」をクリックします。
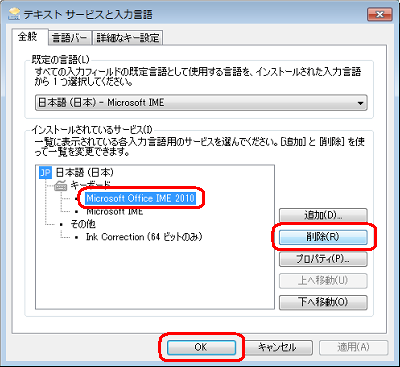
以上で操作完了です。
元のIMEを追加するとIMEの不具合を解決できる場合があります。
手順1から再度操作を行い、手順3と4で元のIMEを追加してください。
関連情報
このQ&Aに出てきた用語
|
|
|


 Windows 7で言語バーを最小化しタスクバーに入れると言語バーの右端が表示されない場合の対処方法
Windows 7で言語バーを最小化しタスクバーに入れると言語バーの右端が表示されない場合の対処方法








