|
|
Windows 7でCD/DVD/ブルーレイディスクのドライブが認識されない場合の対処方法 | ||
Windows 7でCD/DVD/ブルーレイディスクのドライブが認識されない場合の対処方法 |
|
Q&A番号:012847 更新日:2023/07/07 |
 | Windows 7で、CD/DVD/ブルーレイディスクのドライブが認識されない場合の対処方法について教えてください。 |
 | パソコンの使用環境が変わることで、ドライブが認識されなくなる場合があります。ここで案内する対処方法について、それぞれの項目を順に確認してください。 |
はじめに
Windows 7に対応していないソフトウェアのインストールや、パソコンの設定変更などの影響で使用環境が変わると、以下のような現象が発生し、CD/DVD/ブルーレイディスクのドライブが使用できなくなる場合があります。
現象(一例)
ドライブ(CD/DVD/ブルーレイディスク)が正常に認識されず、「PC」内にドライブ名が表示されない
| ドライブが表示される | ドライブが表示されない |
|---|---|
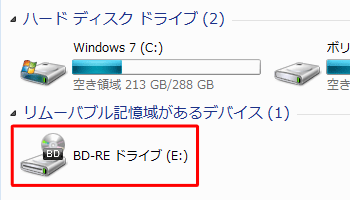 |
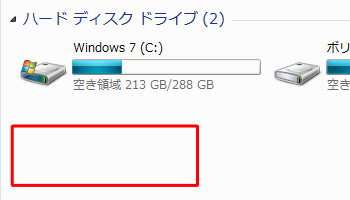 |
ソフトウェアの対応状況やシステムの状態などについて、ここで案内する対処方法を順に行い、現象が改善されるか確認してください。
※ 一部の機種では、ドライブが内蔵されず、オプションで外付けドライブの接続が必要な場合があります。パソコンに接続する際は、付属マニュアルを参照し、コネクタにしっかりと接続して、ドライブが認識されるか確認してください。
※ 別途購入した外付けドライブを使用する場合は、Windows 7に対応していることを確認してください。 対応状況については、ご利用の外付けドライブの各メーカーにお問い合わせください。
対処方法
Windows 7でCD/DVD/ブルーレイディスクのドライブが認識されない場合は、以下の対処方法を行ってください。
1. 放電を行う
パソコン本体に不要な電気が帯電していると、ドライブが正常に認識しないことがあります。
この場合、帯電している電気を放出するために、放電を行う必要があります。
放電については、以下の情報を参照してください。
 パソコンで放電処理を行う方法
パソコンで放電処理を行う方法
2. 追加インストールしたソフトウェアを確認する
Windows 7に未対応のソフトウェアを追加インストールすることで、ドライブが使用できなくなる場合があります。
追加インストールしたソフトウェアが、Windows 7に対応しているかそれぞれ確認してください。
別途購入したCD/DVD/ブルーレイディスク用ライティングソフト、プリンター、カメラ、スキャナ、音楽再生ソフトなどの周辺機器に付属したソフトウェアの一部にも、Windows 7未対応のソフトウェアが含まれていることがあります。
ソフトウェアによっては、提供されているアップデートや修正モジュールを適用することでWindows 7に対応可能となるものがあります。 ソフトウェアのアップデートや修正モジュールについては、ご利用のソフトウェアの各メーカーにお問い合わせください。
Windows 7未対応のソフトウェアがインストールされていた場合は、以下の情報を参照し、該当のソフトウェアを削除してください。
 Windows 7のコントロールパネルからアプリケーションを削除する方法
Windows 7のコントロールパネルからアプリケーションを削除する方法
3. ドライバーを更新または再インストールする
CD/DVD/ブルーレイディスクドライブのドライバーのバージョンが古かったり、ドライバーが破損していたりすると、ドライブが正常に認識されなくなることがあります。
ドライバーを更新しても表示されない場合は、ドライバーを再インストールして、現象が改善されるか確認してください。
最新のドライバーをインストールするには、以下の情報を参照してください。
 Windows 7でデバイスドライバーを最新バージョンに更新する方法
Windows 7でデバイスドライバーを最新バージョンに更新する方法
ドライバーを再インストールするには、以下の情報を参照してください。
 Windows 7でCD/DVD/ブルーレイディスクドライブのドライバーを再インストールする方法
Windows 7でCD/DVD/ブルーレイディスクドライブのドライバーを再インストールする方法
4. BIOSを初期化する
BIOSの設定が変更されている場合、それらの設定をすべて初期化することで問題が解決する場合があります。
※ BIOSを初期化してもデータなどが消えることはありません。
BIOSを初期化するには、以下の情報を参照してください。
 BIOSを初期化する(パソコン購入時の状態に戻す)方法
BIOSを初期化する(パソコン購入時の状態に戻す)方法
BIOSの初期化が完了したら、ドライブが認識されるか確認してください。
5. システムの復元を行う
システムの復元を行い、ドライブが正常に使用できていたときの状態に戻すことで、現象が改善されるか確認します。
※ ドライブが正常に使用できていた時点の復元ポイントが作成されている必要があります。
システムの復元を行うには、以下の情報を参照してください。
 Windows 7でシステムの復元を使用してパソコンを以前の状態に戻す方法
Windows 7でシステムの復元を使用してパソコンを以前の状態に戻す方法
6. 再セットアップを行う
上記の対処方法を行っても解決しない場合、パソコンの再セットアップを行うことで問題が解決されることがあります。
※ 再セットアップを行うと、パソコンが購入時の状態に戻るため、保存しているデータや設定は削除されます。必要に応じてデータをバックアップしてから行ってください。
再セットアップを行うには、以下の情報を参照してください。
 再セットアップの概要(Windows 7)
再セットアップの概要(Windows 7)
関連情報
このQ&Aに出てきた用語
|
|
|











