|
|
Windows 7でSmartVisionのバージョンを確認する方法 | ||
Windows 7でSmartVisionのバージョンを確認する方法 |
Q&A番号:013174 更新日:2024/05/28
|
Q&A番号:013174 更新日:2024/05/28 |
 | Windows 7で、SmartVisionのバージョンを確認する方法について教えてください。 |
 | Windows 7でSmartVisionのバージョンを確認するには、「SmartVisionスケジューラ」アイコンから確認する方法と「テレビメニュー」から確認する方法があります。 |
Windows 7でSmartVisionのバージョンを確認するには、「SmartVisionスケジューラ」アイコンから確認する方法と「テレビメニュー」から確認する方法があります。
操作手順
ここでは、Windows 7に搭載されている「SmartVision」のバージョンを確認する方法を案内します。
SmartVisionのバージョンを確認するには、次の項目を確認してください。
1. 「SmartVisionスケジューラ」アイコンから確認する方法
画面右下の「SmartVisionスケジューラ」アイコンからバージョンを確認できます。
バージョンを確認するには、以下の操作手順を行ってください。
画面右下の「△(隠れているインジケーターを表示します)」をクリックし、「SmartVisionスケジューラ」アイコンを右クリックして表示された一覧から「バージョンの確認」をクリックします。
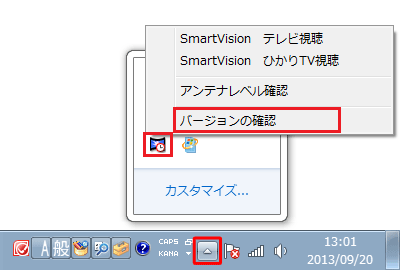
SmartVisionのバージョンを確認します。
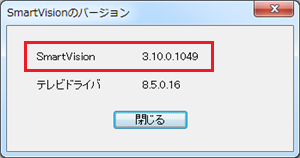
以上で操作完了です。
※ SmartVisionスケジューラアイコンがない場合や「バージョンの確認」が表示されていない場合は、以下の「2.「テレビメニュー」から確認する方法」を参照してください。
2. 「テレビメニュー」から確認する方法
SmartVisionの「テレビメニュー」からバージョンを確認できます。
バージョンを確認するには、以下の操作手順を行ってください。
「スタート」→「すべてのプログラム」→「SmartVisionテレビを見る」の順にクリックします。
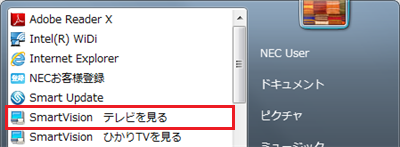
SmartVision画面下部の「フルスクリーン」をクリックします。
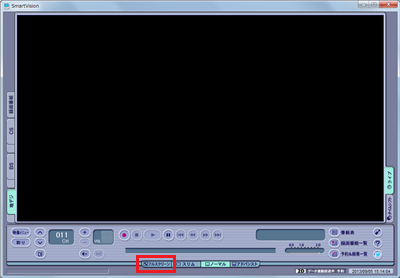
テレビ画面上でマウスポインターを動かして、表示された操作パネルから「テレビメニュー」をクリックします。
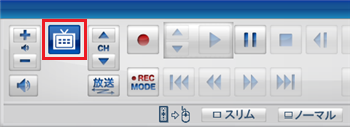
「情報」をクリックして、「バージョンの確認」をクリックします。
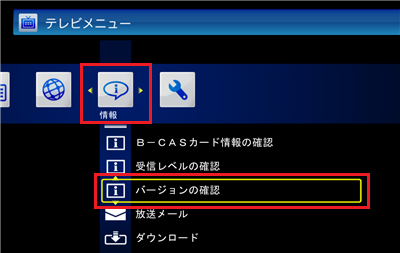
SmartVisionのバージョンを確認します。
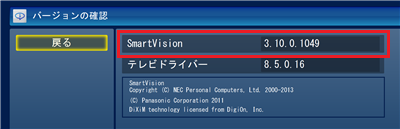
以上で操作完了です。
対象製品
Windows 7のVALUESTAR、LaVieでSmartVisionがインストールされている機種
このQ&Aに出てきた用語
|
|
|


 SmartVisionのバージョンを確認する方法
SmartVisionのバージョンを確認する方法








