 |
 |
対処方法 |
| |
録画した番組はデータ量が多いため、ハードディスクに大きな空き容量が必要です。
録画モード変換することで、録画番組のデータの容量を減らしハードディスクの容量を節約できます。

ここでは、Windows Media Center画面からアナログ変換する方法を案内します。
「SmartVision画面」からも同様の操作が行えます。以下の情報を参照してください。
 2009年10月〜2010年1月発売のVALUESTAR、LaVieのSmartVisionで録画した番組の録画モード変換を行う方法 2009年10月〜2010年1月発売のVALUESTAR、LaVieのSmartVisionで録画した番組の録画モード変換を行う方法
次の項目を確認してください。
- 注意事項
- 録画モード変換する方法
- 録画モード変換を行うと、録画した番組の画質が低下する場合があります。
- 録画モードが「ダイレクト」で録画された番組のみ録画モード変換ができます。
- 録画モード変換には、録画した時間と同じ程度の時間がかかります。
- 録画モード変換中に、Windows Media Centerを終了したりスリープ状態にしたりしても録画モード変換は継続されますが、パソコンをシャットダウンすると録画モード変換は中断されます。
- 録画モード変換により、複数音声形式(マルチ音声)やデータ放送、字幕などの情報はなくなります。
- 録画モード変換中は、番組の録画、番組表の受信、タイムシフトモードの利用はできません。
- 録画モード変換中は、レコーダを切り換えることができません。(BS・110度CS・地デジダブルチューナーモデルのみ)
- VALUESTAR Eモデルは、録画モード変換を利用できません。
- ワイヤレスTVデジタルモデルの場合、「ワイヤレスTVデジタル」と接続が確立している必要があります。
- 録画モード変換を行っても、元の録画データは残ります。
ハードディスクの空き容量を確保したい場合には、録画モード変換後に、元の録画データを削除してください。
「対処方法」の先頭に戻る
【操作手順】
- 「スタート」→「すべてのプログラム」→「Windows Media Center」の順にクリックします。
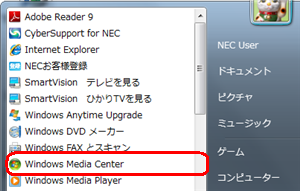
- 「テレビ(SmartVision)」→「録画番組一覧」をクリックします。
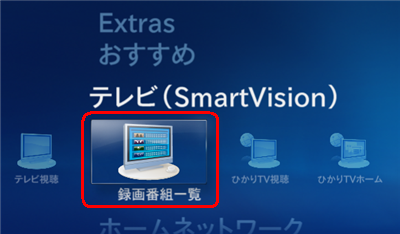
- 「録画番組一覧」→「録画フォルダー1」をクリックします。
録画番組の保存先を変更している場合は、任意の保存先を選択します。
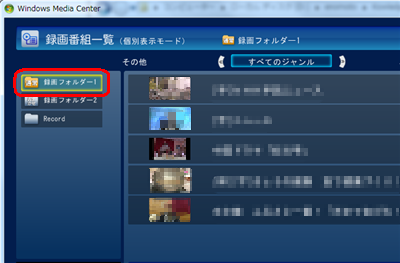
- 録画モード変換したい番組を右クリックし、「録画モード変換」をクリックします。
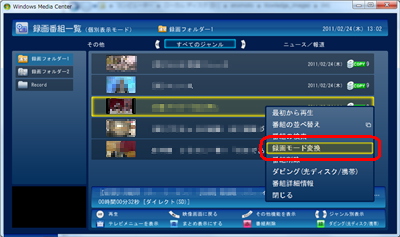
《拡大図》
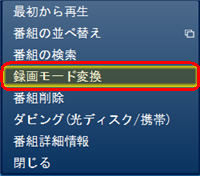
- 選択した番組にはチェックマークがつきます。複数の番組を録画モード変換したい場合、この時点でほかの番組にもチェックマークをつけると、まとめて録画モード変換できます。

- 録画モードが「ダイレクト」以外の番組は、「×」と表示され選択できません。
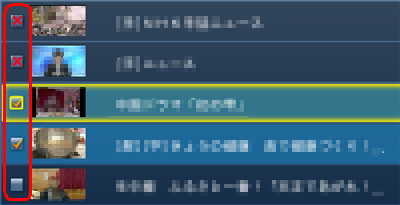
- 録画番組一覧で右クリックし、「選択を完了」をクリックします。
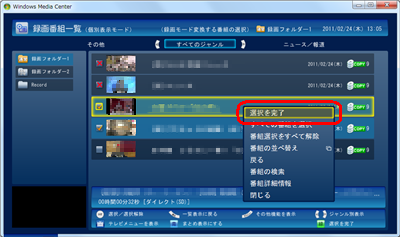
《拡大図》
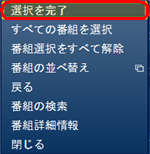
- 変換後の画質を選択(クリック)し、「開始」ボタンをクリックします。

《変換後の画質の選択メニュー》


- 録画モードや番組の種類によって、録画に必要なハードディスクの容量が異なります。
必要なハードディスク容量(目安)は次のとおりです。
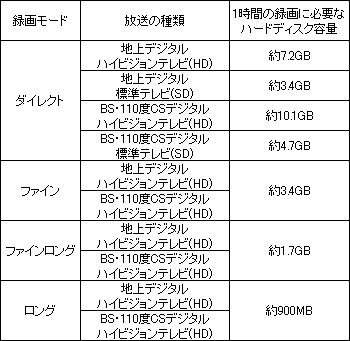
- 変換優先モードで録画モード変換が始まります。
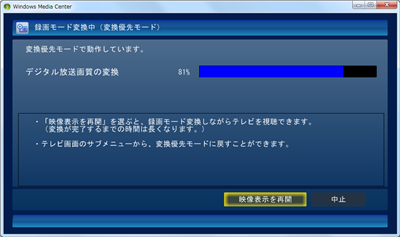

- LaVieでは、「映像表示を再開」機能はありません。
- 変換優先モードとは、映像の表示を中止して録画モード変換にかかる時間を短縮するモードです。
- 変換優先モードの時、「映像表示を再開」をクリックすると録画モード変換を続けながらテレビを視聴できます。
その際、テレビ画面左下に変換の進行状況が「%」で表示されます。
ただし、録画モード変換にかかる時間は長くなります。
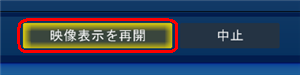
- 変換優先モードに戻す時は、テレビ画面で右クリックし「変換優先モード」をクリックします。
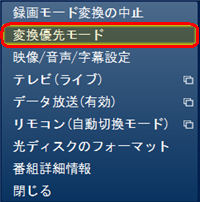
- 変換が完了すると以下のメッセージが表示されるので、「OK」ボタンをクリックします。
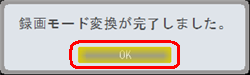
以上で操作完了です。

- 録画モード変換すると、録画番組一覧には元の録画データと録画モード変換したデータが並んで表示されます。
元の録画データと録画モード変換したデータは1つのグループとして扱われ、光ディスクにコピーできる回数はまとめて制御されます。
- この時点では、録画モード変換した元の録画データは残っています。
ハードディスクの空き容量を確保したい場合には、録画モード変換後に、元の録画データを削除してください。
「対処方法」の先頭に戻る
|
 |
対象機種 |
| |
2009年10月〜2010年1月発売VALUESTAR(VALUESTAR Eモデルは除く)、LaVieで「SmartVision」がインストールされている機種
「対処方法」の先頭に戻る
|
 |
関連情報 |
| |
特にありません。
|
 |
補足 |
| |
特にありません。
|
|
|




