|
|
Windows 8.1 / 7のWindows Media Player 12でアルバム情報を編集する方法 | ||
Windows 8.1 / 7のWindows Media Player 12でアルバム情報を編集する方法 |
|
Q&A番号:013015 更新日:2018/01/23 |
 | Windows 8.1 / 7のWindows Media Player 12で、アルバム情報を編集する方法について教えてください。 |
 | アルバム情報を編集するには、ライブラリの一覧から直接編集する方法とインターネット上で検索した情報で編集する方法があります。 |
はじめに
Windows 8.1 / 7のWindows Media Player 12では、取り込んだ音楽のアルバム情報が正しく表示されていない場合、アルバム情報を任意に編集することができます。
アルバム情報を編集するには、Windows Media Playerのライブラリ一覧から直接入力して編集する方法と、インターネットでアルバム情報を検索して編集する方法があります。
インターネット上の情報で編集したアルバム情報は、あとから手動で編集することも可能です。
操作手順
Windows 8.1 / 7のWindows Media Player 12でアルバム情報を編集するには、以下の操作手順を行ってください。
※ ここではWindows 7の画面で案内していますが、 Windows 8 / 8.1でも同様の操作が行えます。
以下のいずれかの項目を確認してください。
1. ライブラリから手動で編集する方法
ライブラリからアルバム情報を手動で編集するには、以下の操作手順を行ってください。
Windows Media Player 12を起動し、画面左側から「音楽」をクリックします。
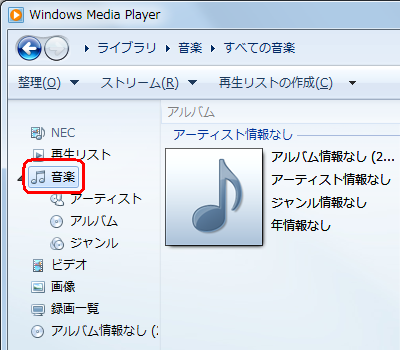
アルバム情報で編集したい項目を右クリックし、「編集」をクリックします。
ここでは例として、アルバム名を編集します。
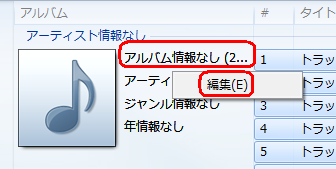
表示されたボックスにアルバム情報を入力し、キーボードの「Enter」キーを押します。
ここでは例として、「Album」と入力します。
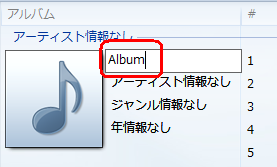
以上で操作完了です。
補足
曲情報を編集する場合は、手順2で曲情報の任意の項目を右クリックし、「編集」をクリックします。
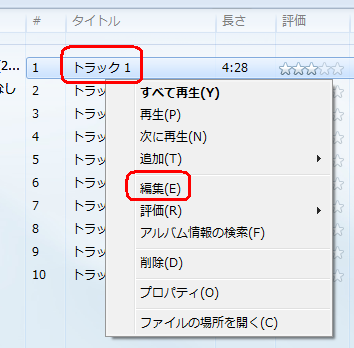
2. インターネットから検索して編集する方法
インターネットからアルバム情報を検索して編集するには、以下の操作手順を行ってください。
※ ここで案内する方法を行うには、インターネットに接続しておく必要があります。
Windows Media Player 12を起動し、画面左側から「音楽」をクリックします。
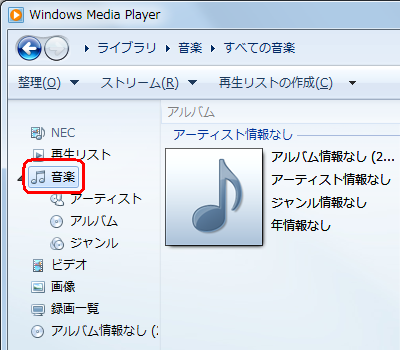
検索するアルバムのジャケットを右クリックし、「アルバム情報の検索」をクリックします。
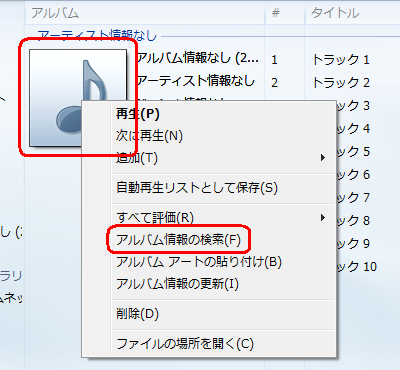
「アルバム情報の検索」が表示されたら、「編集」をクリックします。
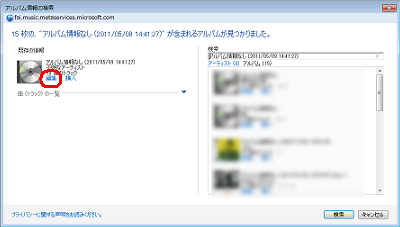
必要に応じて、各項目のボックスの内容を編集し、「終了」をクリックします。
ここでは例として、「アーティスト」を「Artist」、1曲目の曲を「Title 1」と編集します。
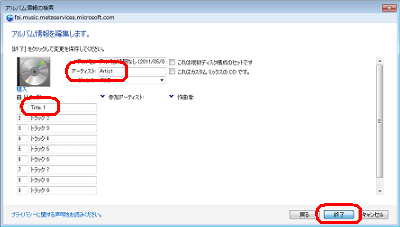
「新しいアルバム情報が正しいことを確認してください」と表示されます。
編集内容が反映されていることを確認し、「完了」をクリックします。

以上で操作完了です。
このQ&Aに出てきた用語
|
|
|


 Windows Media Playerでアルバム情報を編集する方法
Windows Media Playerでアルバム情報を編集する方法








