|
|
Windows 10のWindows Media Player 12でアルバム情報を検索する方法 | ||
Windows 10のWindows Media Player 12でアルバム情報を検索する方法 |
|
Q&A番号:020335 更新日:2023/10/19 |
 | Windows 10のWindows Media Player 12で、アルバム情報を検索する方法について教えてください。 |
 | Windows Media Player 12では、挿入したディスクや取り込んだ曲のアルバム情報をインターネット上から手動で検索して取得することができます。 |
はじめに
Windows Media Player 12では、挿入した音楽CDや、パソコンに取り込んだ曲について、アルバム名やアーティスト名などのアルバム情報をインターネット上から取得して、表示することができます。
初期設定では、アルバム情報は自動的に取得される設定になっていますが、何らかの影響でアルバム情報が自動取得されない場合は、ここで案内する操作を行って、手動でアルバム情報を検索して取得することができます。
- アルバム情報を検索するには、インターネットに接続している必要があります。
- 一度取得したアルバム情報は、オフラインの環境でも表示されます。
※ Windows 10のアップデート状況によって、画面や操作手順、機能などが異なる場合があります。
※ お探しの情報ではない場合は、Q&A検索から他のQ&Aもお探しください。
 Q&A検索 - トップページ
Q&A検索 - トップページ
操作手順
Windows 10のWindows Media Player 12でアルバム情報を検索するには、以下の操作手順を行ってください。
Windows Media Player 12を起動し、画面左側から「音楽」またはCDのアイコンをクリックして、アルバム情報を検索したいアルバムを表示します。
ここでは例として、音楽のアイコンをクリックします。
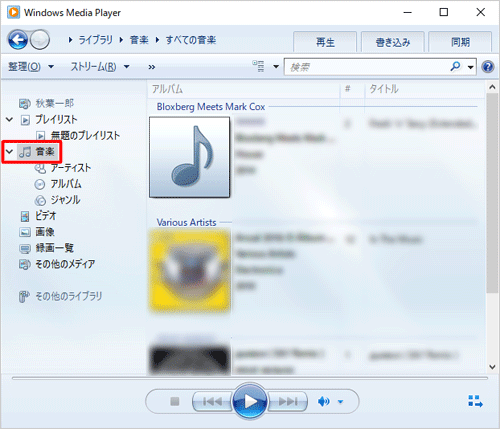
アルバム情報を検索したいアルバムのジャケットを右クリックし、表示された一覧から「アルバム情報の検索」をクリックします。
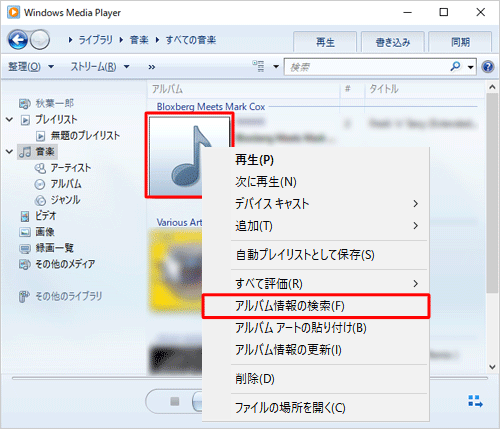
「アルバム情報の検索」が表示されます。
インターネット経由で自動的に対象のアルバム情報の検索が行われます。
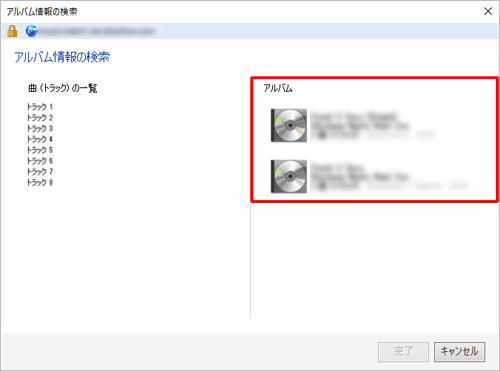
検索結果の一覧から、該当のアルバムをクリックし、「完了」をクリックします。
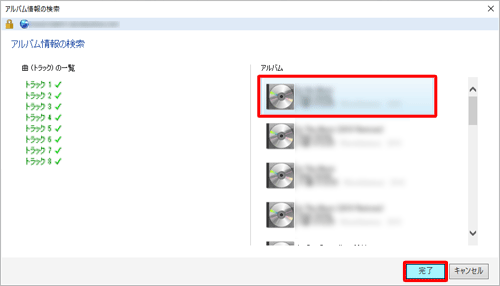
手順2の画面に戻り、一致していない曲(トラック)を選択して右クリックし、表示された一覧から「編集」をクリックします。

トラックのタイトルを入力して修正します。

補足
検索結果に該当のアルバムが見つからなかった場合は、「アルバム」欄に「一致するものが見つかりません」と表示されます。
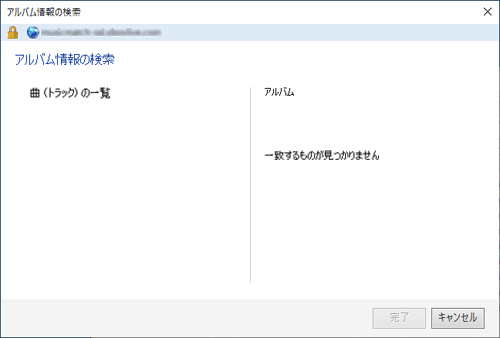
検索結果の一覧から、該当のアルバムを選択した際、画面左側の「曲(トラック)の一覧」欄のトラックに「 」が表示された場合は、一致しない曲(トラック)となります。
」が表示された場合は、一致しない曲(トラック)となります。
その場合は、「完了」をクリックして以下の操作手順を行ってください。
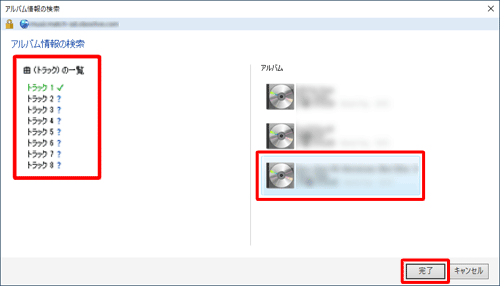
以上で操作完了です。
アルバム情報が表示されたことを確認してください。

関連情報
このQ&Aに出てきた用語
|
|
|


 Windows 8.1 / 7のWindows Media Player 12でアルバム情報を検索する方法
Windows 8.1 / 7のWindows Media Player 12でアルバム情報を検索する方法








