 |
 |
対処方法 |
| |
「データファイナルレスキュー」では、同ソフトウェアでバックアップしたデータを復元できます。

データファイナルレスキューを使ってバックアップしたデータを復元するには、次の項目を確認してください。
- 注意事項
- データを復元する方法
データファイナルレスキューを使ってデータを復元する場合、下記の注意事項を確認してください。
【注意事項】
- 「データファイナルレスキュー」でバックアップした時に控えたユーザー名で、ログオンしてください。
同じユーザー名がパソコンに登録されていない場合は、同じユーザー名を登録する必要があります。
Windows 7でユーザーアカウントを新しく作成する方法は、以下の情報を参照してください。
 Windows 7でユーザー アカウントを新しく作成する方法 Windows 7でユーザー アカウントを新しく作成する方法
- データを復元するには、「データファイナルレスキュー」でバックアップしたデータが必要です。
- ここで案内する画面は、使用する機種によって異なる場合があります。
「対処方法」の先頭に戻る
データファイナルレスキューを使ってバックアップしたデータを復元するには、以下の操作手順を行ってください。
【操作手順】
- 「スタート」→「すべてのプログラム」→「アクセサリ」→「ファイル名を指定して実行」の順にクリックします。
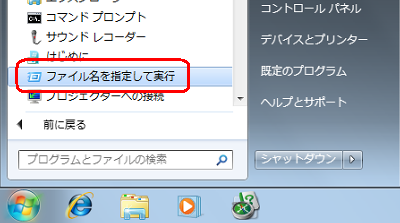
- 「参照」ボタンをクリックします。
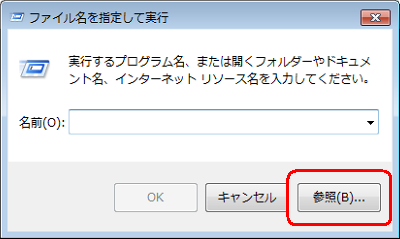
- バックアップしたデータの保存場所を指定します。
ここでは例として、「D:\Backup\Ranger\BackupUtMini.exe」を指定します。
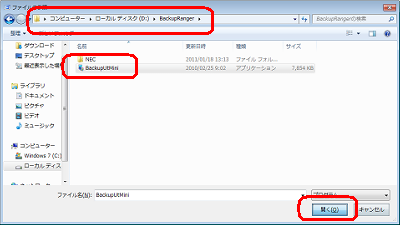
《拡大図》
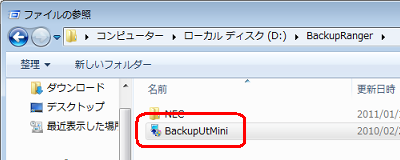
- 「OK」ボタンをクリックします。
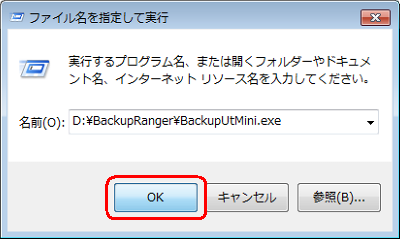
- 「ユーザー アカウント制御」画面が表示された場合は、「はい」ボタンをクリックします。
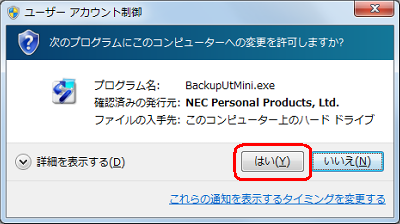
- 「免責事項」と「使用上のご注意」を一読し、「同意する」を選択(クリック)し「次へ」ボタンをクリックします。
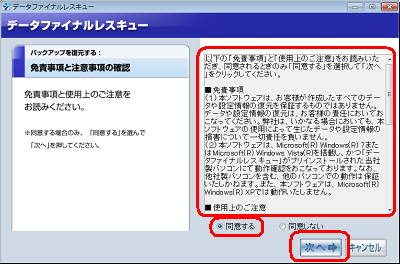
- 「バックアップ ファイル」欄の▼をクリックし、復元するデータを選択(クリック)します。
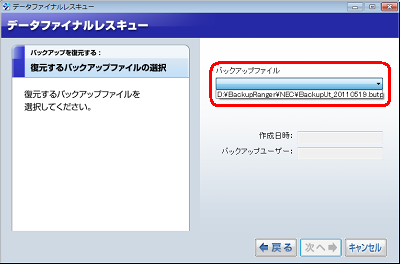
《拡大図》
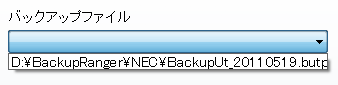
- データのバックアップ時にセキュリティ機能を使用した場合は、パスワード入力画面が表示されるので、パスワードを入力し「OK」ボタンをクリックします。
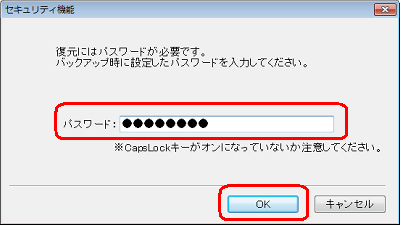
- 「次へ」ボタンをクリックします。
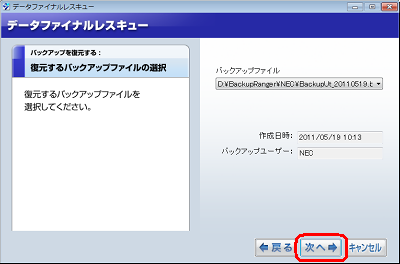
- 「復元するバックアップ タイトル」欄から、任意の項目にチェックを入力します。
ここでは例として、すべてにチェックを入力します。
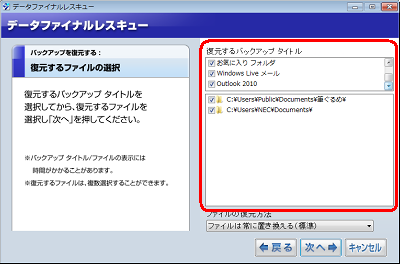
- 「ファイルの復元方法」欄の▼をクリックし、復元方法を選択して「次へ」ボタンをクリックします。
ここでは例として、「ファイルは常に置き換える(標準)」を選択します。
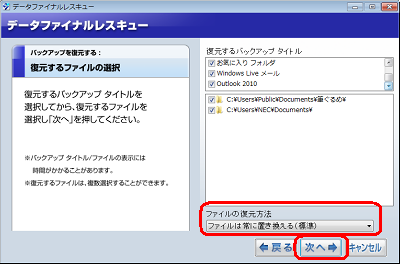
- 下図のようなメッセージが表示されるので、「はい」ボタンをクリックします。
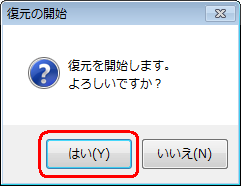
- 下図のような画面が表示された場合は、バックアップした時に控えたユーザー名と現在ログオンしているユーザー名が異なります。
復元を中止するか作業を進めるか選択してください。
※ 復元を中止し、バックアップ時のユーザー名でログオンしてデータの復元を行うことをお勧めします。
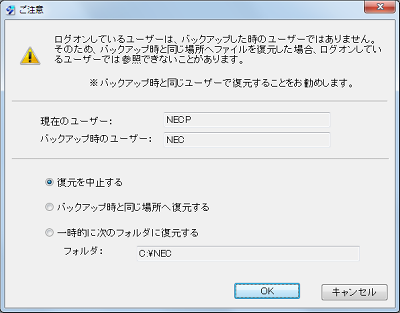
- 下図のような画面が表示されるので、しばらく待ちます。
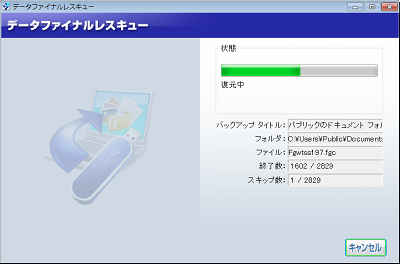
- 復元が完了したメッセージが表示されるので、「完了」ボタンをクリックします。
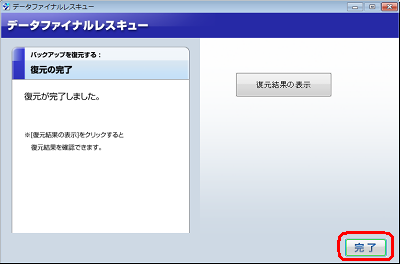
以上で操作完了です。
バックアップしたデータを復元できたことを確認してください。
「対処方法」の先頭に戻る
|
 |
補足 |
| |
特にありません。
|
|
|




