 |
 |
対処方法 |
| |
ここでは、「おてがるバックアップ」の「ワンクリック バックアップ」でデータをバックアップするのに必要なディスクの枚数を確認する方法を案内します。

「おてがるバックアップ」の「ワンクリック バックアップ」でデータをバックアップするのに必要なディスクの枚数を確認するには、以下の操作手順を行ってください。
ここでは例として、「ワンクリック バックアップ」-「パソコン全体」を使ってデータをバックアップするのに必要なディスクの枚数を確認する方法を案内します。
【操作手順】
- 「スタート」→「すべてのプログラム」→「おてがるバックアップ」→「おてがるバックアップ」の順にクリックします。
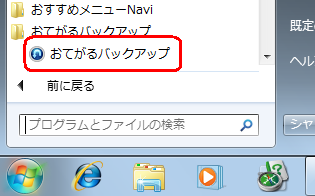
- 「エンドユーザー使用許諾契約」が表示された場合は使用許諾契約を一読し、「使用許諾契約の条項に同意する」を選択して「OK」ボタンをクリックします。
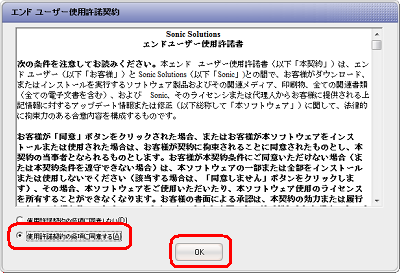
《拡大図》
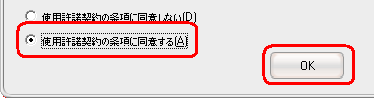
- 製品登録画面が表示された場合は、製品登録を行います。
製品登録する方法は、以下の情報を参照してください。
 Roxio社の「おてがるバックアップ」などで製品登録する方法 Roxio社の「おてがるバックアップ」などで製品登録する方法
- 「おてがるバックアップのご紹介」画面が表示されるので、「次へ」ボタン→「次へ」ボタン→「閉じる」ボタンの順にクリックします。
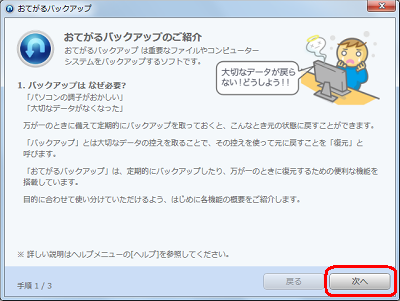
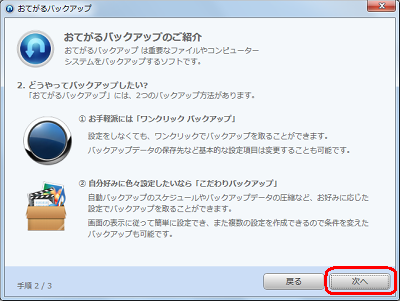
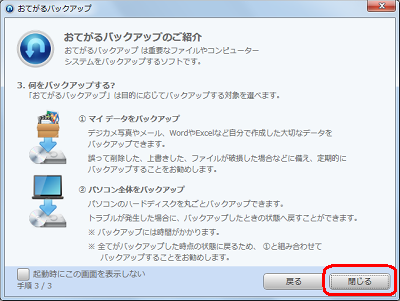
- 「こだわりバックアップ」をクリックし、「ディスク、またはパーティション」欄から「新規バックアップを作成」をクリックします。
「ワンクリック バックアップ」-「マイ データ」を使ってデータをバックアップするのに必要なディスクの枚数を確認したい場合は、「マイ データ」欄から「新規バックアップを作成」をクリックします。
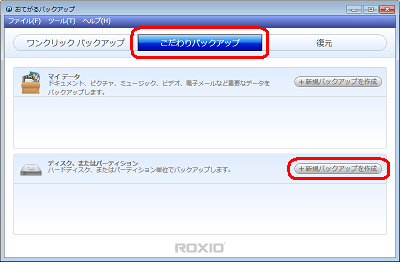
《拡大図》
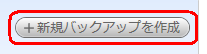
- 保存対象の選択画面で「パソコン全体」にチェックを入力し「次へ」ボタンをクリックします。
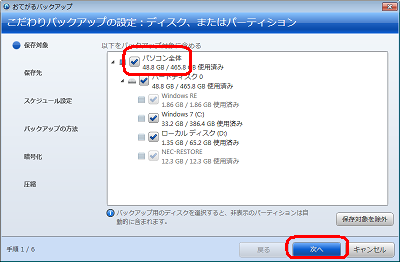
- 「バックアップの保存先を選択」画面で、「光学ディスク」を選択し「次へ」ボタンをクリックします。
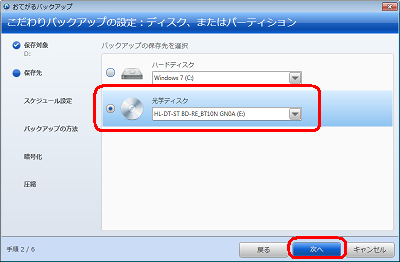
- 「スケジュールを選択」画面で、「今回のみ実行」を選択し「次へ」ボタンをクリックします。
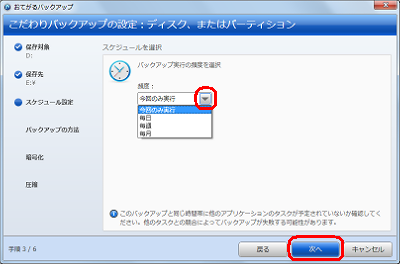
《拡大図》
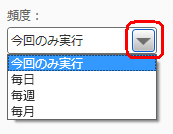
- 「バックアップの方法を選択」画面で、「フル」を選択(クリック)し「次へ」ボタンをクリックします。
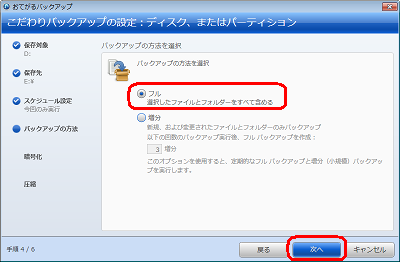
- 「暗号化の有無を選択、およびパスワードを設定」画面で、「暗号化を使用しない」を選択(クリック)し「次へ」ボタンをクリックします。
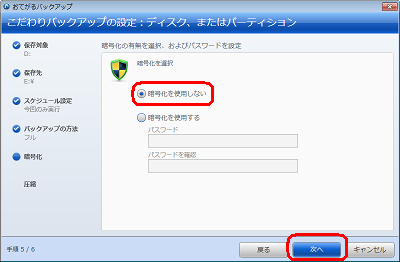
- 「圧縮の有無を選択、および圧縮率を設定」画面で、「標準圧縮」を選択(クリック)し「次へ」ボタンをクリックします。
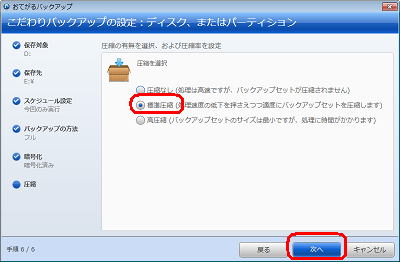
- バックアップに必要なディスクの推定枚数が表示されます。
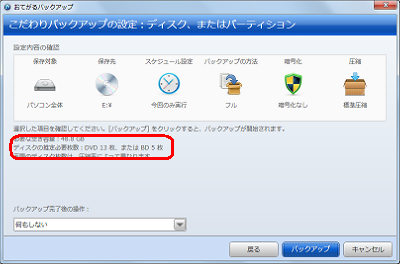
《拡大図》
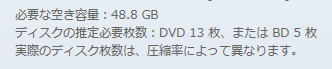
以上で操作完了です。
バックアップに必要なディスクの推定枚数が確認できたら、「キャンセル」ボタンをクリックし、「こだわりバックアップの設定」をキャンセルしてください。
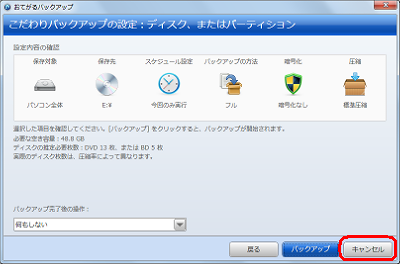
|
 |
関連情報 |
| |
特にありません。
|
 |
補足 |
| |
特にありません。
|
|
|




