|
|
Windows 7で通知領域に音量アイコンを表示する方法 | ||
Windows 7で通知領域に音量アイコンを表示する方法 |
Q&A番号:013053 更新日:2021/02/18
|
Q&A番号:013053 更新日:2021/02/18 |
 | Windows 7で、通知領域に音量アイコンを表示する方法について教えてください。 |
 | 通知領域に音量アイコンを表示させると、デスクトップ画面から素早く音量調節を行うことができます。 |
通知領域に音量アイコンを表示させると、デスクトップ画面から素早く音量調節を行うことができます。
はじめに
通知領域に音量アイコン(スピーカーアイコン)が表示されていると、デスクトップ画面上で素早く音量調節画面を起動して音量を調節できます。
非表示状態
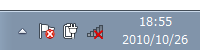
表示状態
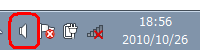
パソコン購入時の状態では、音量アイコンは表示されていますが、設定変更により表示されなくなってしまった場合は、再度表示できます。
操作手順
Windows 7で通知領域に音量アイコンを表示するには、以下の操作手順を行ってください。
通知領域の「時計」を右クリックし、表示された一覧から「通知アイコンのカスタマイズ」をクリックします。
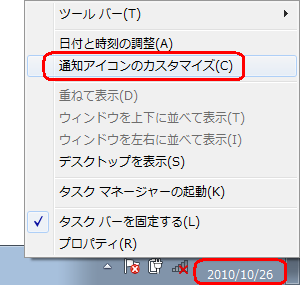
アイコンの一覧で「音量」欄の「▼」をクリックし、「アイコンと通知を表示」をクリックして、「OK」をクリックします。
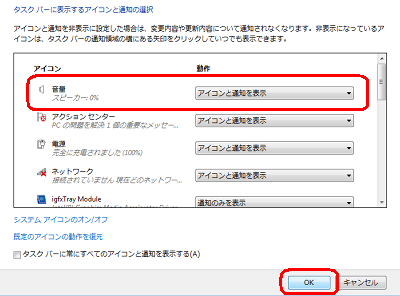
補足
音量アイコンが通知領域アイコンの一覧に表示されていない場合は、以下の操作手順を行ってください。
「システムアイコンのオン/オフ」をクリックします。
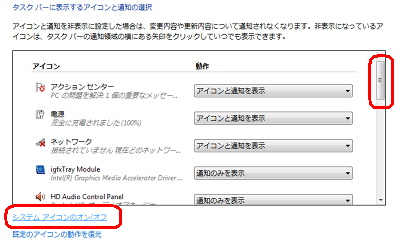
「システムアイコンのオン/オフ」という画面が表示されます。
「音量」欄の「動作」ボックスをクリックし、「オン」をクリックして、「OK」をクリックします。
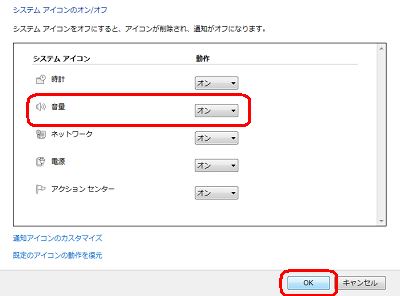
「通知領域アイコン」画面に戻るので、手順2の操作を行います。
以上で操作完了です。
通知領域に音量アイコンが表示されていることを確認してください。
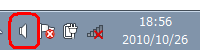
関連情報
このQ&Aに出てきた用語
|
|
|


 通知領域に音量アイコンを表示する方法
通知領域に音量アイコンを表示する方法








