|
|
Windows 8 / 8.1で通知領域に音量アイコンが表示されない場合の対処方法 | ||
Windows 8 / 8.1で通知領域に音量アイコンが表示されない場合の対処方法 |
|
Q&A番号:018569 更新日:2016/06/03 |
 | Windows 8 / 8.1で、通知領域に音量アイコンが表示されない場合の対処方法について教えてください。 |
 | タスクバーの通知領域に音量アイコンが表示されない場合は、アイコンの表示設定を確認します。また、再起動やドライバーの再インストールなどで解決できる場合があります。 |
はじめに
デスクトップのタスクバーの右端にある通知領域には、音量アイコン(スピーカー)が表示されています。
音量アイコン
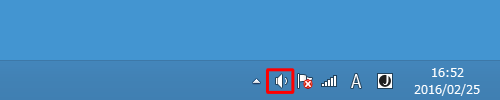
通知領域に音量アイコンが表示されていない場合は、アイコンの表示設定を確認します。
通知領域に表示するアイコンは、通知領域アイコンの一覧から表示または非表示を設定できます。
音量アイコンは、システムアイコンの1つです。システムアイコンの設定で音量の項目がオフになっていると、通知領域アイコンの一覧に表示されません。
システムアイコンの設定で音量をオンにし、一覧やタスクバーに表示されるか確認します。
アイコンの表示設定を変更しても改善しない場合は、再起動やサウンドドライバーの確認を行います。
対処方法
Windows 8 / 8.1で通知領域に音量アイコンが表示されない場合は、以下の対処方法を行ってください。
以下の項目を順に確認してください。
1. タスクバーに表示するアイコンの設定を確認する
タスクバーに表示するアイコンの設定を確認するには、以下の操作手順を行ってください。
※ ここではWindows 8.1の画面で案内していますが、Windows 8でも同様の操作が行えます。
通知領域の左端にある「
 」をクリックし、表示された一覧から「カスタマイズ」をクリックします。
」をクリックし、表示された一覧から「カスタマイズ」をクリックします。
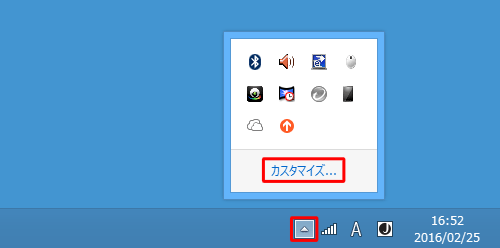
通知領域アイコンの一覧が表示されます。
一覧に「音量」が表示されているかどうかによって、該当する項目を確認してください。通知領域アイコンの一覧に「音量」が表示されている場合
「音量」の右側のボックスをクリックし、表示された一覧から「アイコンと通知を表示」をクリックして、「OK」をクリックします。
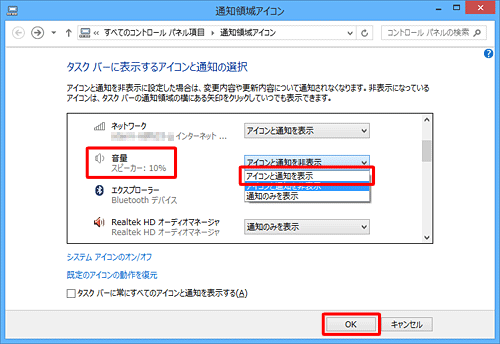
通知領域アイコンの一覧に「音量」が表示されていない場合
「システムアイコンのオン/オフ」をクリックします。
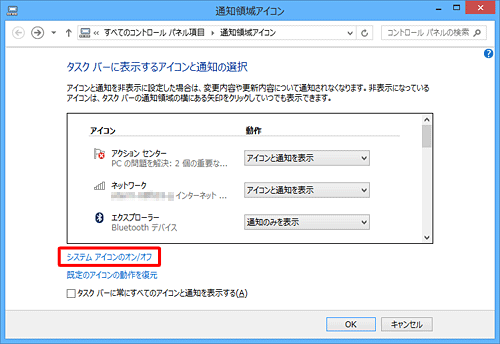
「システムアイコン」が表示されます。
「音量」の右側のボックスをクリックし、表示された一覧から「オン」をクリックして、「OK」をクリックします。
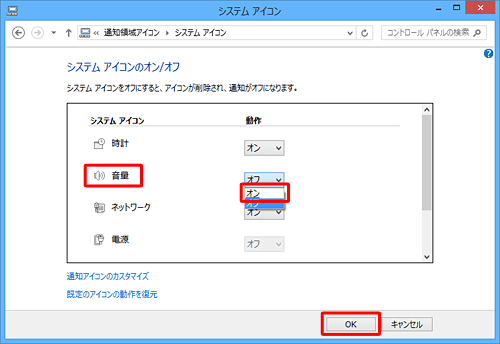
※ 通知領域アイコンの一覧にも、「音量」の項目が追加されます。
以上で操作完了です。
タスクバーの通知領域にアイコンが表示されたことを確認してください。
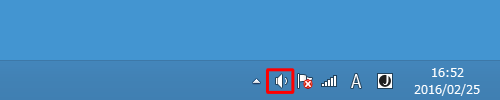
2. パソコンを再起動する
上記の設定ができない場合や、上記の設定を行っても表示されない場合は、パソコンを再起動し、アイコンが表示されるかを確認してください。
パソコンの再起動方法については、以下の情報を参照してください。
 Windows 8 / 8.1でパソコンを再起動する方法
Windows 8 / 8.1でパソコンを再起動する方法
3. サウンドドライバーを確認する
音量の設定を変更して再起動しても問題が解決しない場合は、サウンドドライバーに問題がないかを確認します。
デバイスマネージャーからサウンドドライバーの状態を確認し、ドライバーが正常に動作しているかを確認します。
エラーが表示されている場合は、ドライバーの再インストールを行い、アイコンが表示されるか確認してください。
サウンドドライバーの確認方法については、以下の情報を参照してください。
※ 以下の情報から、デバイスマネージャーの「サウンド、ビデオ、およびゲームコントローラー」の項目を確認してください。
 Windows 8 / 8.1でドライバーを削除する方法
Windows 8 / 8.1でドライバーを削除する方法
このQ&Aに出てきた用語
|
|
|











