|
|
Windows 7でネットワークブリッジを設定する方法 | ||
Windows 7でネットワークブリッジを設定する方法 |
Q&A番号:013068 更新日:2019/10/02
|
Q&A番号:013068 更新日:2019/10/02 |
 | Windows 7で、ネットワークブリッジを設定する方法について教えてください。 |
 | ネットワークブリッジを設定したパソコンに接続したすべてのパソコンは、異なる種類のネットワークでも相互に通信可能になります。 |
ネットワークブリッジを設定したパソコンに接続したすべてのパソコンは、異なる種類のネットワークでも相互に通信可能になります。
はじめに
ネットワークブリッジとは、1台のパソコン(複数の有線LAN端子や無線LANアダプターを搭載するパソコン)をハブのように利用できる機能のことです。
Windows 7では、ネットワークブリッジを設定できます。
ネットワークブリッジを設定したパソコンがインターネットに接続できる環境であれば、そのパソコンに接続したパソコンはインターネットに接続できます。
※ Windows 7 Starterは「ネットワークブリッジ」に対応していません。
操作手順
ネットワークブリッジを設定するには、以下の操作手順を行ってください。
「スタート」→「コントロール パネル」の順にクリックします。
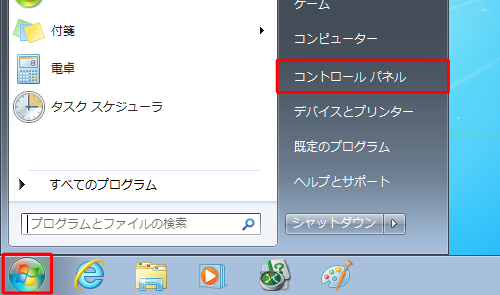
「ネットワークとインターネット」をクリックします。
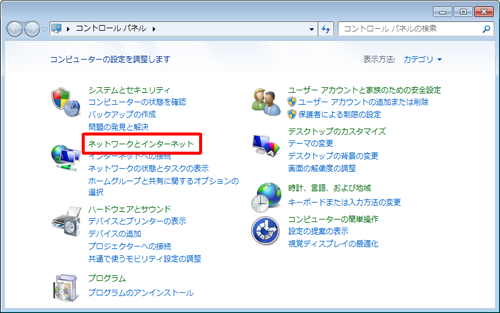
「ネットワークと共有センター」をクリックします。
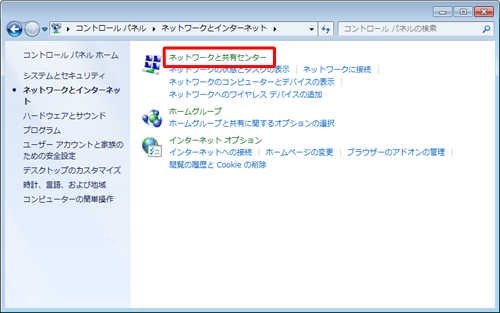
画面左側の「アダプターの設定の変更」をクリックします。
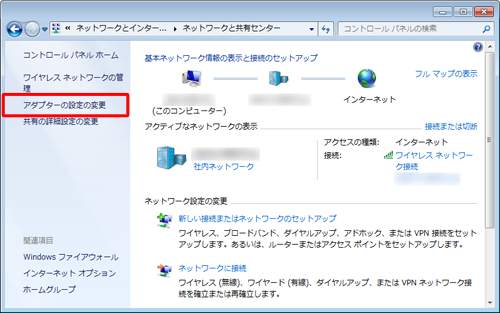
ブリッジに追加するネットワーク接続を、キーボードの「Ctrl」キーを押しながらクリックします。
アイコンを選択すると青く反転表示します。
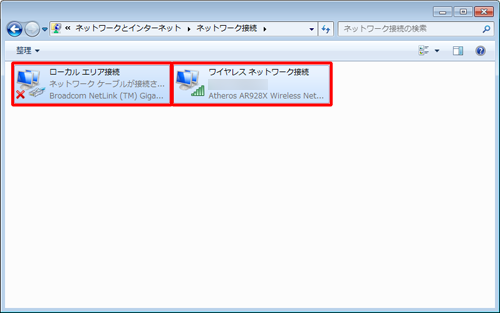
※ 表示されているネットワーク接続アイコンが1つだけの場合は、ネットワークブリッジを設定できません。
選択したネットワーク接続アイコンのいずれかを右クリックし、「ブリッジ接続」をクリックします。
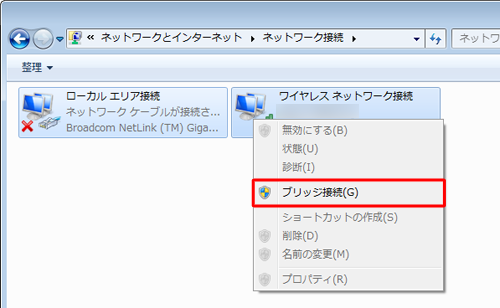
「接続をブリッジしています。お待ちください...」が表示されるので、しばらく待ちます。
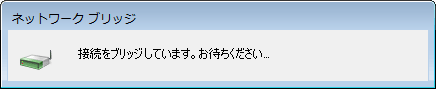
ネットワークブリッジ接続アイコンが作成されます。
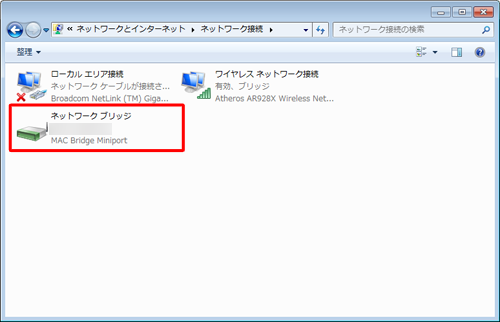
以上で操作完了です。
このパソコンにほかのパソコンを接続すると、相互に通信できるようになります。
関連情報
このQ&Aに出てきた用語
|
|
|


 ネットワークブリッジを設定する方法
ネットワークブリッジを設定する方法








