 |
 |
対処方法 |
| |
ここでは、「おてがるバックアップ」の「こだわりバックアップ」−「ディスク、またはパーティション」を使ってデータをバックアップする方法を案内します。
「おてがるバックアップ」の「こだわりバックアップ」−「ディスク、またはパーティション」を使ってデータをバックアップするには、次の項目を確認してください。
- 注意事項
- データをバックアップする方法
「おてがるバックアップ」の「こだわりバックアップ」−「ディスク、またはパーティション」を使ってデータをバックアップする場合、下記の注意事項を確認してください。
【注意事項】
- 「おてがるバックアップ」でバックアップしたデータは、「おてがるバックアップ」で復元してください。
ほかのバックアップソフトウェアでは復元できません。
- バックアップの保存先を内蔵ハードディスク以外にする場合は、DVDや外付けハードディスクなどを準備してください。
「対処方法」の先頭に戻る
「おてがるバックアップ」の「こだわりバックアップ」−「ディスク、またはパーティション」を使ってデータをバックアップするには、以下の操作手順を行ってください。
【操作手順】
- 「スタート」→「すべてのプログラム」→「おてがるバックアップ」→「おてがるバックアップ」の順にクリックします。
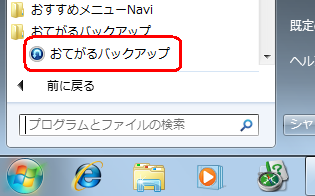
- 「エンドユーザー使用許諾契約」が表示された場合は使用許諾契約を一読し、「使用許諾契約の条項に同意する」を選択して「OK」ボタンをクリックします。
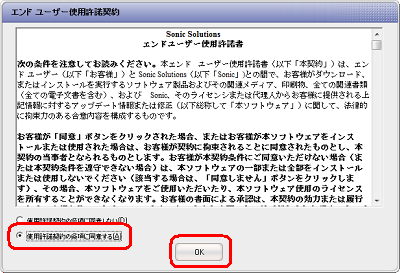
《拡大図》
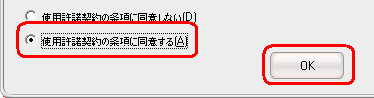
- 製品登録画面が表示された場合は、製品登録を行います。
製品登録する方法は、以下の情報を参照してください。
 Roxio社の「おてがるバックアップ」などで製品登録する方法 Roxio社の「おてがるバックアップ」などで製品登録する方法
- 「おてがるバックアップのご紹介」画面が表示された場合は、「次へ」ボタン→「次へ」ボタン→「閉じる」ボタンの順にクリックします。
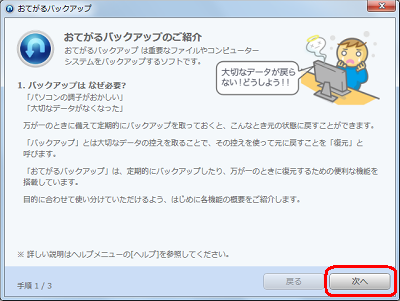
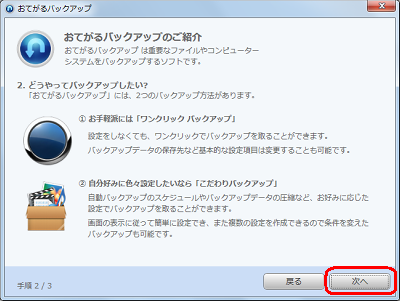
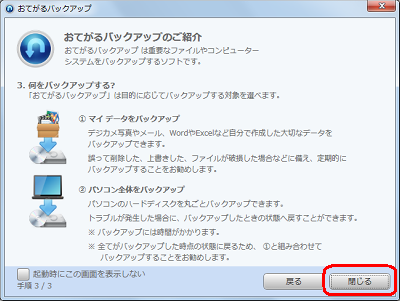
- 「こだわりバックアップ」をクリックし、「ディスク、またはパーティション」欄から「新規バックアップを作成」ボタンをクリックします。
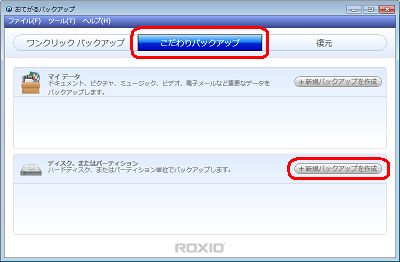
- 保存対象の選択画面で任意の項目にチェックを入力し、「次へ」ボタンをクリックします。
ここでは例として、「ローカルディスク(D:)」にチェックを入力し「次へ」ボタンをクリックします。
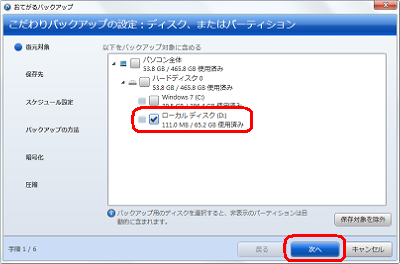
保存対象から除外したいデータがある場合は、以下の操作手順を行ってください。
a. 「保存対象を除外」ボタンをクリックします。
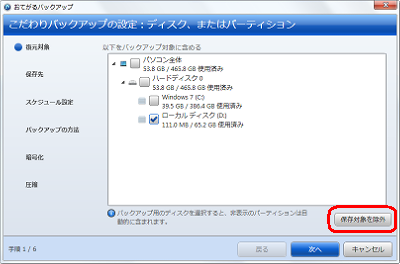
《拡大図》
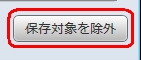
b. 「フォルダーの追加」ボタンをクリックします。
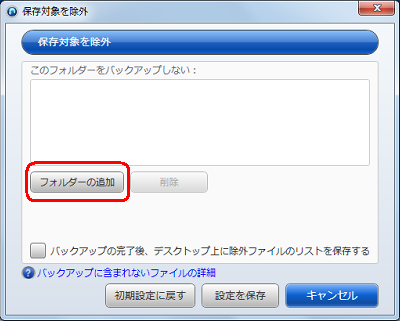
c. 保存対象から除外する任意のフォルダーを選択(クリック)し、「OK」ボタンをクリックします。

d. 「設定を保存」ボタンをクリックします。
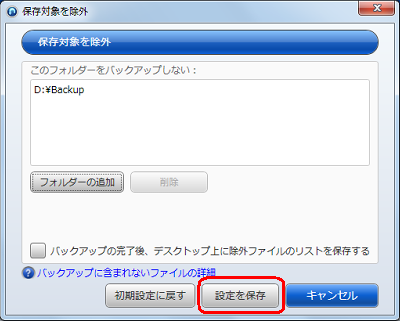
- 「バックアップの保存先を選択」画面で、任意の項目を選択(クリック)し「次へ」ボタンをクリックします。
ここでは例として、「光学ディスク」を選択(クリック)し「次へ」ボタンをクリックします。
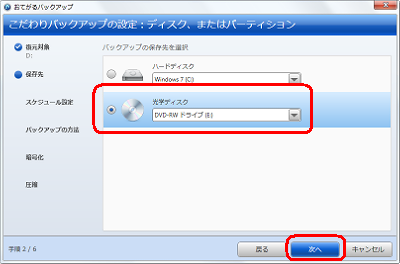
- 「スケジュールを選択」画面で、▼をクリックし任意の項目を選択(クリック)して「次へ」ボタンをクリックします。
ここでは例として、「今回のみ実行」を選択(クリック)し「次へ」ボタンをクリックします。
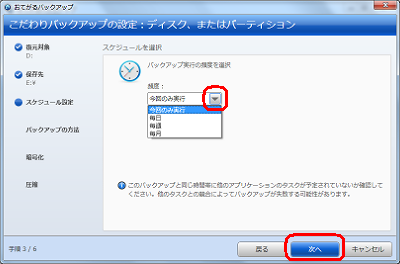
《拡大図》
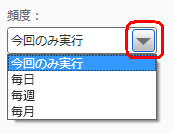
- 「フルバックアップ、もしくは増分バックアップを選択」画面で、任意の項目を選択(クリック)し「次へ」ボタンをクリックします。
ここでは例として、「フル」を選択(クリック)し「次へ」ボタンをクリックします。
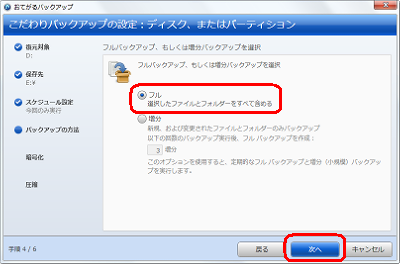
- 「暗号化の有無を選択、およびパスワードを設定」画面で、任意の項目を選択(クリック)し「次へ」ボタンをクリックします。
ここでは例として、「暗号化を使用する」を選択(クリック)し、パスワードを入力後「次へ」ボタンをクリックします。
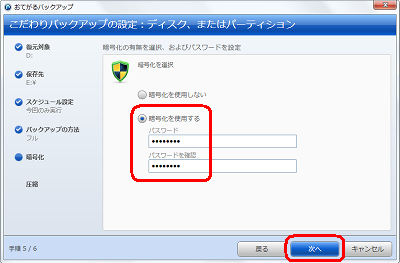
《拡大図》
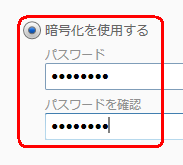
- 「圧縮の有無を選択、および圧縮率を設定」画面で、任意の項目を選択(クリック)し「次へ」ボタンをクリックします。
ここでは例として、「圧縮なし」を選択(クリック)し「次へ」ボタンをクリックします。
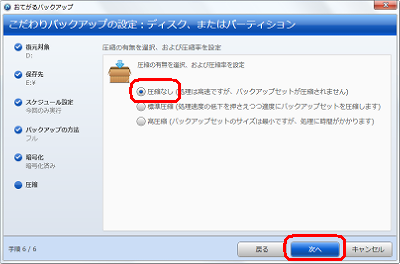
- 画面左下の▼をクリックし、「バックアップ完了後の操作」から任意の項目を選択(クリック)し「バックアップ」ボタンをクリックします。
ここでは例として、「何もしない」を選択(クリック)し、「バックアップ」ボタンをクリックします。
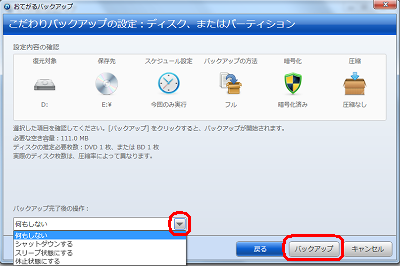
バックアップの保存先に光学ディスクを選択した場合は、バックアップに必要なディスクの推定枚数が表示されるので、十分な枚数のDVDやブルーレイディスクを用意してから「バックアップ」ボタンをクリックします。
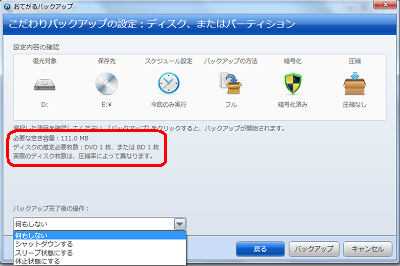
《拡大図》

- バックアップが開始されるので、しばらく待ちます。
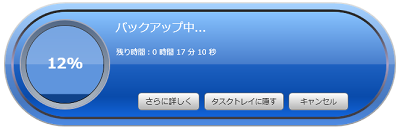
保存先をDVDなどに設定した場合は、以下の操作手順を行ってください。
a. 下図が表示されるので、内容を確認後、バックアップを保存するDVDなどを挿入し「OK」ボタンをクリックします。
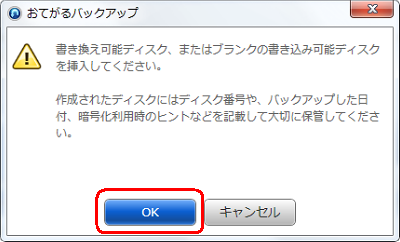
b. ディスクのデータを消去する画面が表示された場合は、データを消去して問題ないディスクであることを確認後、「消去」ボタンをクリックします。
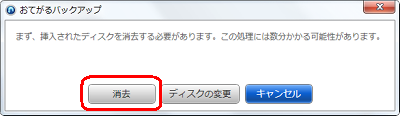
※ バックアップ中にディスクの入れ替え画面が表示された場合は、画面の指示に従いディスクを入れ替えます。
- バックアップ完了画面が表示されるので、「閉じる」ボタンをクリックします。
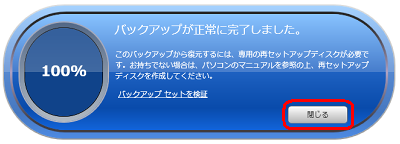
以上で操作完了です。

「対処方法」の先頭に戻る
|
 |
補足 |
| |
特にありません。
|
|
|




