|
|
Windows 8 / 8.1のWindows Liveメール(2012)でクイックアクセスツールバーに項目を追加/削除する方法 | ||
Windows 8 / 8.1のWindows Liveメール(2012)でクイックアクセスツールバーに項目を追加/削除する方法 |
|
Q&A番号:018486 更新日:2016/12/26 |
 | Windows 8 / 8.1のWindows Liveメール(2012)で、クイックアクセスツールバーに項目を追加/削除する方法について教えてください。 |
 | よく使う項目をクイックアクセスツールバーに追加しておくことで、目的の操作をすぐに実行することができます。 |
はじめに
!注意
Windows Liveメール(2012)のサポートは、2017年1月10日に終了します。
詳細については、以下のMicrosoft社の情報を参照してください。
 Microsoft社 - Windows Essentials
Microsoft社 - Windows Essentials
クイックアクセスツールバーとは、リボンの上に表示されているツールバーで、よく使う操作を独立した項目として表示することができます。
クイックアクセスツールバーに項目を追加しておくと、タブの切り替えやメニューの表示などをしなくても操作できるため、メール作成の手間を省くことができます。
クイックアクセスツールバーの表示例
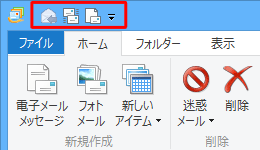
クイックアクセスツールバーに表示する項目は、タブ機能やグループ機能に関わらず、お好みの項目を追加または削除することができます。
操作手順
Windows 8 / 8.1のWindows Liveメール(2012)でクイックアクセスツールバーに項目を追加または削除するには、以下の操作手順を行ってください。
※ ここではWindows 8.1の画面で案内していますが、Windows 8でも同様の操作が行えます。
以下、いずれかの項目を確認してください。
※ カスタマイズ画面に表示されない項目を追加または削除したい場合は、項目2を確認してください。
1. カスタマイズ画面から追加または削除する方法
カスタマイズ画面からクイックアクセスツールバーに項目を追加または削除するには、以下の操作手順を行ってください。
※ ここでは例として、リボンの上にクイックアクセスツールバーが表示されている画面で案内します。
クイックアクセスツールバーの右側に表示されている「 」(クイックアクセスツールバーのカスタマイズ)をクリックし、表示された一覧から追加したい項目をクリックします。
」(クイックアクセスツールバーのカスタマイズ)をクリックし、表示された一覧から追加したい項目をクリックします。
ここでは例として、「ファイルに保存」をクリックします。
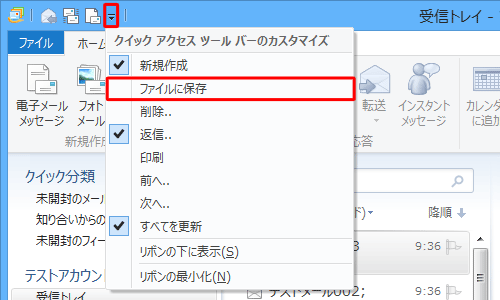
以上で操作完了です。
クイックアクセスツールバーに項目が追加されたことを確認してください。
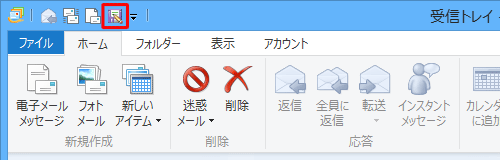
補足
クイックアクセスツールバーから項目を削除する場合は、「クイックアクセスツールバーのカスタマイズ」画面で、削除したい項目をクリックしてチェックを外します。
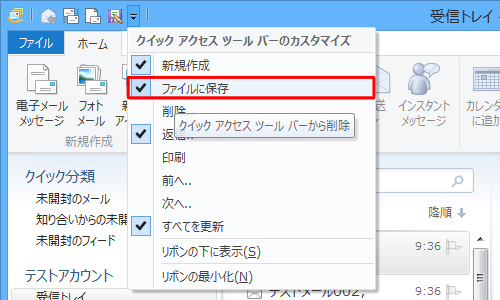
2. マウス操作で追加または削除する方法
マウス操作でクイックアクセスツールバーに項目を追加または削除するには、以下の操作手順を行ってください。
※ ここでは例として、リボンの上にクイックアクセスツールバーが表示されている画面で案内します。
リボンからクイックアクセスツールバーに追加したい項目を右クリックし、表示された一覧から「クイックアクセスツールバーに追加」をクリックします。
ここでは例として、「迷惑メール」を追加します。
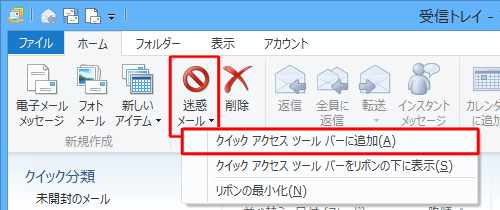
以上で操作完了です。
クイックアクセスツールバーに項目が追加されたことを確認してください。
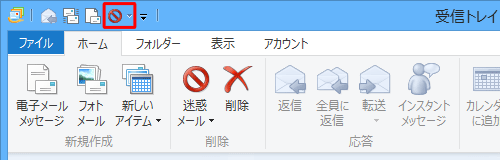
補足
クイックアクセスツールバーから項目を削除する場合は、クイックアクセスツールバーに表示されている削除したいアイコンを右クリックし、表示された一覧から「クイックアクセスツールバーから削除」をクリックします。
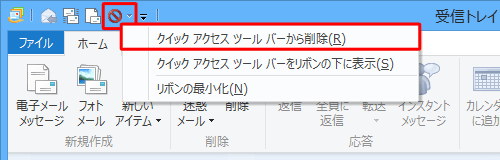
このQ&Aに出てきた用語
|
|
|


 Windows 7のWindows Liveメール(2011)でクイックアクセスツールバーに項目を追加/削除する方法
Windows 7のWindows Liveメール(2011)でクイックアクセスツールバーに項目を追加/削除する方法








