|
|
Windows 8 / 8.1のWindows Liveメール(2012)でクイックアクセスツールバーの表示位置を変更する方法 | ||
Windows 8 / 8.1のWindows Liveメール(2012)でクイックアクセスツールバーの表示位置を変更する方法 |
Q&A番号:018568 更新日:2016/12/26
|
Q&A番号:018568 更新日:2016/12/26 |
 | Windows 8 / 8.1のWindows Liveメール(2012)で、クイックアクセスツールバーの表示位置を変更する方法について教えてください。 |
 | クイックアクセスツールバーは、好みに合わせてリボンの上または下に表示することができます。 |
クイックアクセスツールバーは、好みに合わせてリボンの上または下に表示することができます。
はじめに
!注意
Windows Liveメール(2012)のサポートは、2017年1月10日に終了します。
詳細については、以下のMicrosoft社の情報を参照してください。
 Microsoft社 - Windows Essentials
Microsoft社 - Windows Essentials
クイックアクセスツールバーとは、よく使う操作を独立した項目として表示できるツールバーです。 タブの切り替えやメニューなどを表示しなくても指定した操作ができるため、メール操作の手間を省くことができます。
クイックアクセスツールバーは、既定ではリボンの上に表示されていますが、お好みでリボンの下に表示位置を変更することができます。
| リボンの上に表示 | リボンの下に表示 |
|---|---|
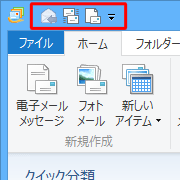 |
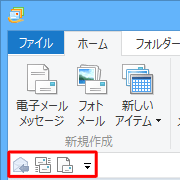 |
操作手順
Windows 8 / 8.1のWindows Liveメール(2012)でクイックアクセスツールバーの表示位置を変更するには、以下の操作手順を行ってください。
※ ここではWindows 8.1の画面で案内していますが、Windows 8でも同様の操作が行えます。
Windows Liveメール(2012)を起動し、クイックアクセスツールバーの右側の「 」(クイックアクセスツールバーのカスタマイズ)をクリックして、表示された一覧から「リボンの下に表示」をクリックします。
」(クイックアクセスツールバーのカスタマイズ)をクリックして、表示された一覧から「リボンの下に表示」をクリックします。
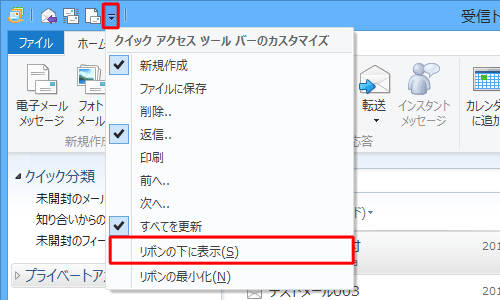
以上で操作完了です。
クイックアクセスツールバーがリボンの下に表示されたことを確認してください。
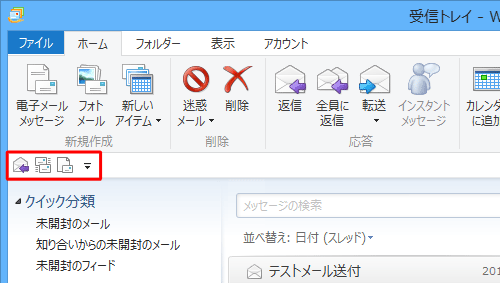
補足
クイックアクセスツールバーの表示をリボンの上に戻したい場合は、「 」(クイックアクセスツールバーのカスタマイズ)をクリックし、表示された一覧から「リボンの上に表示」をクリックします。
」(クイックアクセスツールバーのカスタマイズ)をクリックし、表示された一覧から「リボンの上に表示」をクリックします。
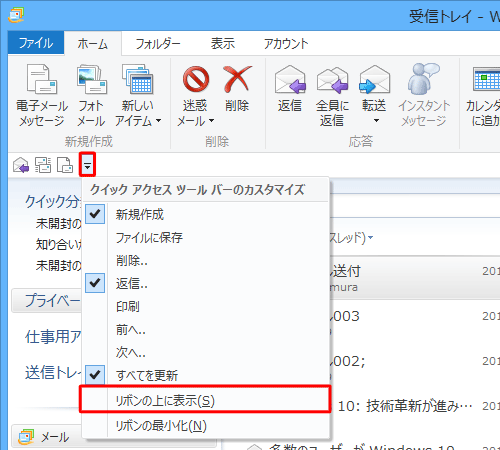
このQ&Aに出てきた用語
|
|
|


 Windows 8 / 8.1のWindows Liveメール(2012)でクイックアクセスツールバーに項目を追加/削除する方法
Windows 8 / 8.1のWindows Liveメール(2012)でクイックアクセスツールバーに項目を追加/削除する方法








