 |
 |
対処方法 |
| |
ここでは、PowerPoint 2010で入力済みの文字からワードアートを作成する方法を案内します。

入力済みの文字からワードアートを作成するには、以下の操作手順を行ってください。
【操作手順】
- PowerPoint 2010を起動し、スライドを表示します。
ここでは例として、下図のようなスライドを表示します。
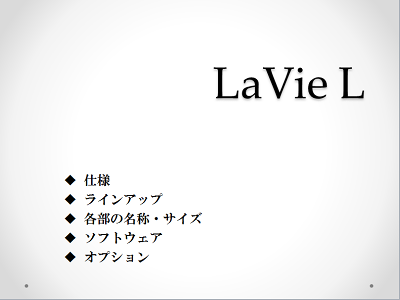
- 任意の文字列をドラッグし範囲選択します。
ここでは例として、「LaVie L」を範囲選択します。
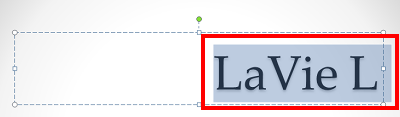
- 「リボン」から、「挿入」タブ→「テキスト」→「ワードアート」をクリックし任意の項目を選択(クリック)します。
ここでは例として、次項目を選択(クリック)します。
- 塗りつぶし - インディゴ、アクセント 1、面取り(メタル)、反射
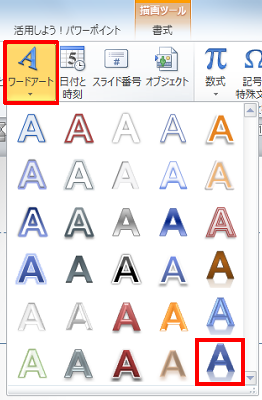
以上で操作完了です。
入力済みの文字からワードアートが作成されたことを確認してください。

|
 |
関連情報 |
| |
特にありません。
|
 |
補足 |
| |
特にありません。
|
|
|




