 |
 |
対処方法 |
| |
PowerPoint 2010では、表の文字にワードアートを設定できます。
ワードアートを設定すると、見栄えが良くなる場合があります。
《設定前》
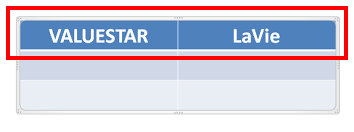
《設定後(一例)》
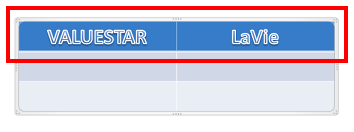

表の文字にワードアートを設定するには、以下の操作手順を行ってください。
【操作手順】
- PowerPoint 2010を起動し、表を作成します。
ここでは例として、下図のような表を作成します。
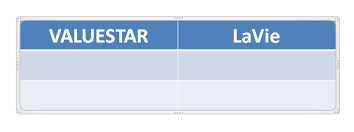
- 任意のセルを範囲選択します。
ここでは例として、下図のようにセルを範囲選択します。
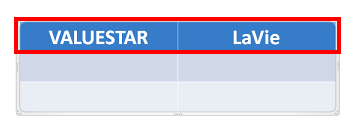
- 「リボン」から、「表ツール」→「デザイン」タブ→「ワードアートのスタイル」グループの「クイックスタイル」をクリックして任意の項目を選択(クリック)します。
※ 任意の項目にマウスポインターを合わせると文字に効果が適用されるので、効果を確認してから項目を選択(クリック)してください。
ここでは例として、次項目を選択(クリック)します。
- 塗りつぶし (グラデーション) - 青、アクセント 1、輪郭 - 白
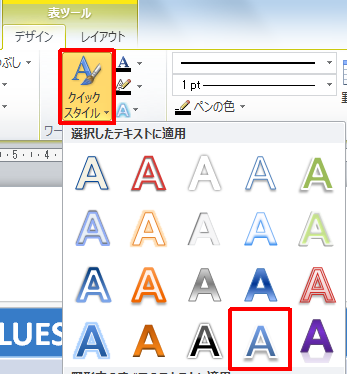
以上で操作完了です。
表の文字にワードアートが設定されたことを確認してください。
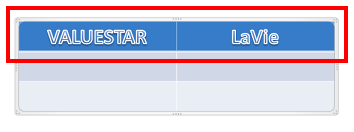
|
 |
関連情報 |
| |
特にありません。
|
 |
補足 |
| |
特にありません。
|
|
|




