|
|
LaVie Touchでワイヤレスキーボードやマウスを再接続する方法 | ||
LaVie Touchでワイヤレスキーボードやマウスを再接続する方法 |
|
Q&A番号:013304 更新日:2013/02/19 |
 | LaVie Touchで、ワイヤレスキーボードやマウスを再接続する方法について教えてください。 |
 | LaVie Touchでは、「コンピューター」の「ハード ディスク ドライブ」からワイヤレスキーボードやマウスを再接続することができます。 |
はじめに
LaVie Touchでは、キーボードやマウスがワイヤレス接続のため、パソコンの状態や通信の環境などにより利用できなくなる場合があります。
この場合、再接続を行うことで再度利用できるようになります。
ここでは画面のタッチによる操作手順を案内しています。
タッチ操作が難しい場合は、別途USBマウスなどを接続し操作を行ってください。
1. 準備をする
ワイヤレスキーボードやマウスを再接続するには、準備が必要です。
以下の操作手順を行い、再接続の準備をしてください。
LaVie Touchを起動し、パソコン本体またはマルチステーションにキーボード・マウス受信ユニットを取り付けます。
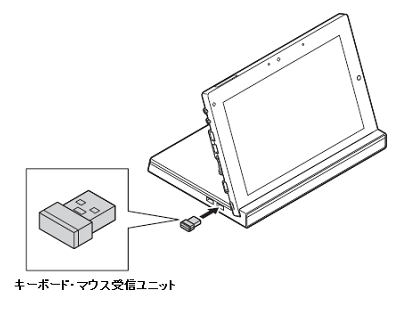
キーボードとマウスに電池を入れて、電源スイッチをONにします。
キーボード
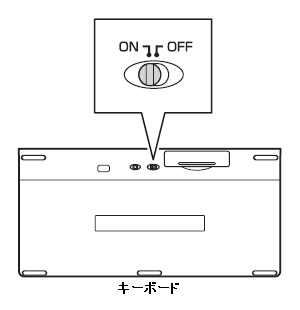
マウス
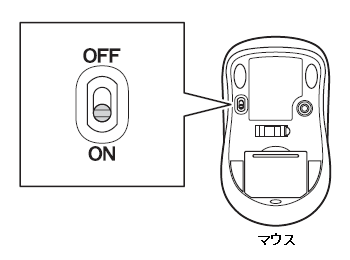
以上で操作完了です。
2. 再接続する
再接続するには、以下の操作手順を行ってください。
「スタート」→「コンピューター」の順に画面をタッチします。
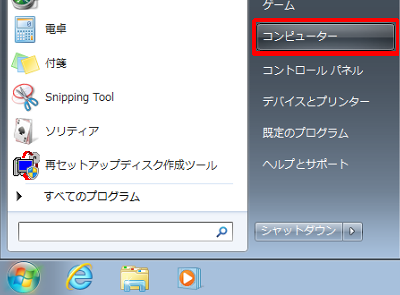
「ハード ディスク ドライブ」欄から、「Windows 7(C:)」をダブルタップします。
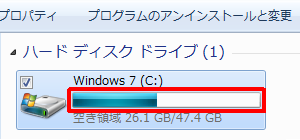
一覧から「DRV」フォルダーを選択し、ダブルタップします。
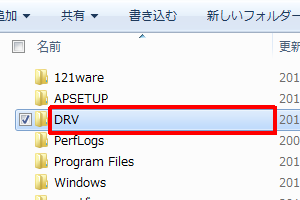
一覧から「KBMOUSE」フォルダーを選択し、ダブルタップします。
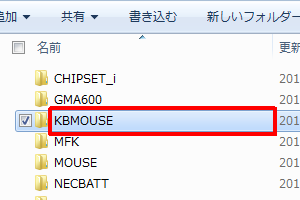
一覧から「wug1127_bindtool」を選択し、ダブルタップします。
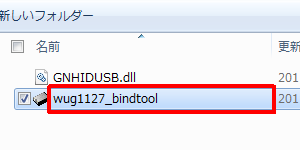
下図のような画面(初期画面)が表示されるので、「Ready」画面が表示されるまでしばらく待ちます。
初期画面 「Ready」画面 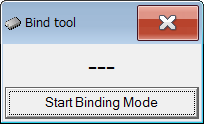
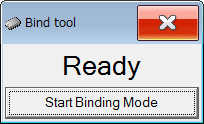
「Ready」画面が表示されたら、「Start Binding Mode」をタップします。
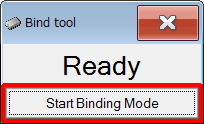
「Bind」画面が表示されるので、10秒以内にキーボードかマウスの裏面にある「CONNECT」ボタンを3秒以上押し続けます。
どちらか一方の「CONNECT」ボタンを押すことで、ワイヤレスキーボードとマウス両方が再接続されます。「Bind」画面
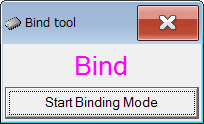
キーボードかマウスの裏側にある「CONNECT」ボタン
キーボードの裏面 マウスの裏面 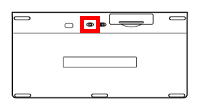
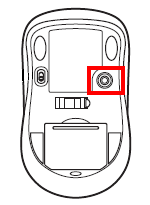
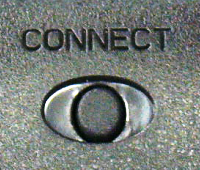

「PASS」画面が表示された場合、再接続は成功です。
「閉じる」ボタンをクリックし画面を閉じます。
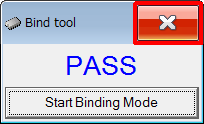
「Time Out」画面が表示された場合、再接続は失敗です。
再度「Start Binding Mode」をタップし、操作手順8以降を行います。
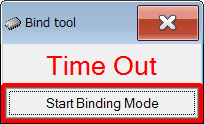
以上で操作完了です。
ワイヤレスキーボードとマウスが利用できることを確認してください。
このQ&Aに出てきた用語
|
|
|











