|
|
Windows 7のWindows Liveメール(2011)で「次のサーバーのアカウント名とパスワードを入力してください」と表示される場合の対処方法 | ||
Windows 7のWindows Liveメール(2011)で「次のサーバーのアカウント名とパスワードを入力してください」と表示される場合の対処方法 |
|
Q&A番号:013398 更新日:2016/08/05 |
 | Windows 7のWindows Liveメール(2011)で、「次のサーバーのアカウント名とパスワードを入力してください」と表示される場合の対処方法について教えてください。 |
 | アカウント設定の誤りやアカウント情報の破損などが原因でサーバーの認証に失敗していることが考えられます。ここで案内する対処方法の各項目を順に行い、現象が改善されるか確認してください。 |
はじめに
Windows 7のWindows Liveメール(2011)では、メールの送受信時に「次のサーバーのアカウント名とパスワードを入力してください。」というエラーメッセージが表示される場合があります。
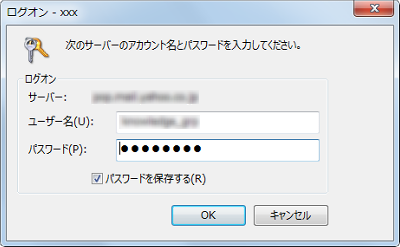
このエラーメッセージが表示される場合は、メールアカウントの誤設定や、アカウント情報の破損などの原因が考えられます。
ここで案内する対処方法の各項目を順に行い、現象が改善されるか確認してください。
※ 今まで問題なく使用できていたアカウントで突然このエラーメッセージが表示された場合は、プロバイダー側で問題が発生している可能性もあります。
契約プロバイダーのホームページで障害情報などを確認してください。
※ 契約プロバイダーから配布されたメールアカウントに関する資料を準備し、操作を行ってください。
アカウント情報の不明点は、契約プロバイダーへ確認してください。
対処方法
Windows 7のWindows Liveメール(2011)で「次のサーバーのアカウント名とパスワードを入力してください」と表示される場合は、以下の対処方法を行ってください。
以下の項目を順に確認してください。
1. アカウント設定を確認する
アカウント設定を確認するには、以下の操作手順を行ってください。
「キャンセル」をクリックし、エラーメッセージ画面を閉じます。
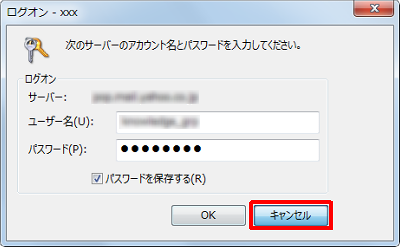
「要求されたタスクの処理中にエラーが発生しました…」という画面が表示されるので、「閉じる」をクリックします。
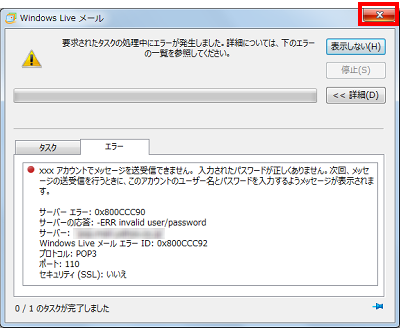
「Windows Liveメール」をクリックし、表示された一覧から「オプション」をクリックして、「電子メールアカウント」をクリックします。
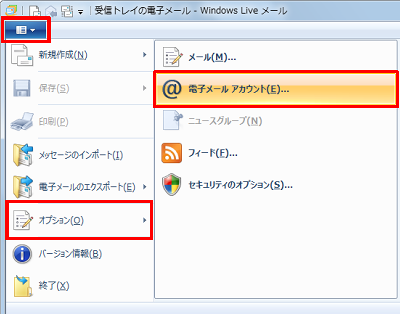
「アカウント」が表示されます。
「メール」欄から該当のメールアカウントをクリックして、「プロパティ」をクリックします。
ここでは例として、「xxx (既定のアカウント)」をクリックします。
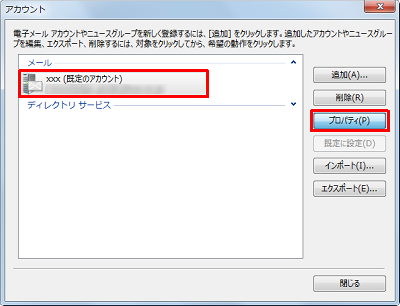
「(アカウント名)プロパティ」が表示されます。
「サーバー」タブをクリックし、「受信メールサーバー」欄の「ユーザー名」ボックスにユーザー名を入力します。
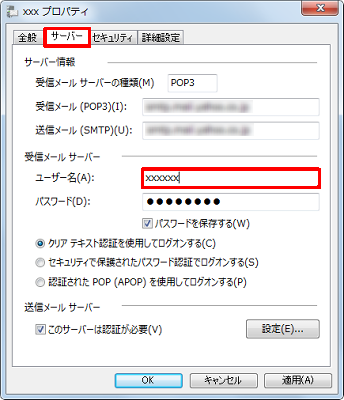
補足
入力は半角英数字で行います。
メールアカウントなどを変更すると、契約プロバイダーから変更内容の資料が届く場合があります。
その際は、「ユーザー名」欄や「パスワード」欄に変更後の内容を入力してください。
「パスワード」ボックスにパスワードを入力し、「パスワードを保存する」にチェックを入れて、「OK」をクリックします。
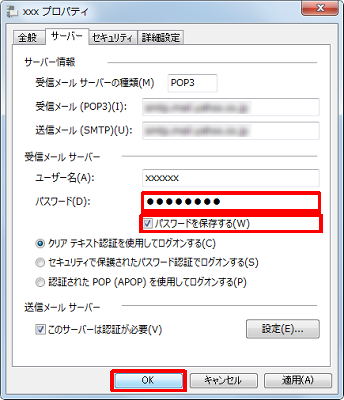
補足
パスワード欄は「●●●」と伏せ字になり、内容を確認できないため、一度メモ帳などに入力して、内容を確認した後にコピー&ペーストすることで誤入力を防ぐことができます。
「アカウント」画面に戻ったら、「閉じる」をクリックします。
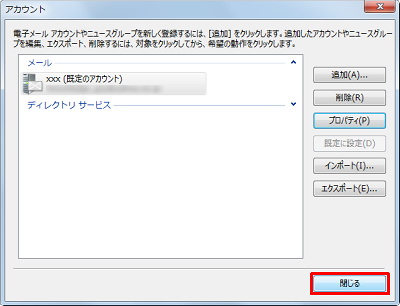
以上で操作完了です。
再度メールの送受信を行い、エラーメッセージが表示されないことを確認してください。
2. メールアカウントを再作成する
上記の対処方法を行ってもエラーメッセージが表示される場合は、アカウント情報の破損が考えられます。
この場合、アカウントを再設定することでエラーが改善される場合があります。
アカウントを再設定するには、いったんアカウントを削除し、追加を行います。
※ メールアカウントを削除すると、それまでに受信または送信したメールが削除されるため、必要な情報はあらかじめバックアップしてください。
メールアカウントを削除するには、以下の情報を参照してください。
 Windows 7のWindows Liveメール(2011)でメールアカウントを削除する方法
Windows 7のWindows Liveメール(2011)でメールアカウントを削除する方法
メールアカウントを追加するには、以下の情報を参照してください。
 Windows 7のWindows Liveメール(2011)でメールアカウントを追加する方法
Windows 7のWindows Liveメール(2011)でメールアカウントを追加する方法
補足
上記の方法を実施してもエラーメッセージが表示される場合は、契約プロバイダーへ相談してください。
このQ&Aに出てきた用語
|
|
|











