|
|
Windows 7のWindows Liveメール(2011)で特定の差出人からのメールを「迷惑メール」フォルダーに振り分ける方法 | ||
Windows 7のWindows Liveメール(2011)で特定の差出人からのメールを「迷惑メール」フォルダーに振り分ける方法 |
|
Q&A番号:013401 更新日:2017/06/06 |
 | Windows 7のWindows Liveメール(2011)で、特定の差出人からのメールを「迷惑メール」フォルダーに振り分ける方法について教えてください。 |
 | 特定の差出人やドメイン名を受信拒否リストに追加することで、自動的に「迷惑メール」フォルダーに振り分けることができます。 |
はじめに
Windows 7のWindows Liveメール(2011)では、特定の差出人やドメイン名から受信したメールを自動的に「迷惑メール」フォルダーに振り分けることができます。
迷惑メールの差出人やドメイン名が特定されている場合は「受信拒否リスト」に追加し、該当のメールを受信した際に自動で「迷惑メール」フォルダーに振り分けられるように設定できます。
※ 受信した迷惑メールを「迷惑メール」フォルダーに自動的に振り分ける処理レベルは変更することができます。
迷惑メールが多い場合は、以下の情報を参照し、処理レベルを変更してください。
 Windows 7のWindows Liveメール(2011)で受信した迷惑メールを自動的に振り分ける方法
Windows 7のWindows Liveメール(2011)で受信した迷惑メールを自動的に振り分ける方法
操作手順
Windows 7のWindows Liveメール(2011)で特定の差出人からのメールを「迷惑メール」フォルダーに振り分けるには、以下の操作手順を行ってください。
Windows Liveメール(2011)を起動し、「迷惑メール」フォルダーに振り分けたいメールを右クリックします。
ここでは例として、「受信トレイ」フォルダーにあるメールを右クリックします。
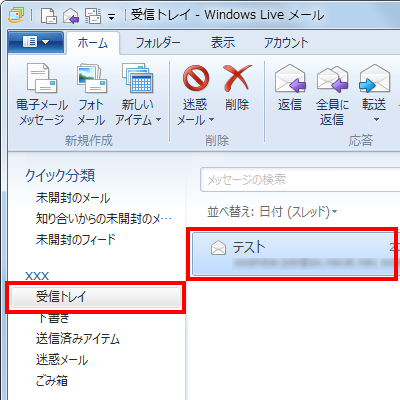
表示された一覧から「迷惑メール」をクリックし、「差出人を[受信拒否リスト]に追加」をクリックします。
![「迷惑メール」をクリックし、表示された一覧から「差出人を[受信拒否リスト]に追加」をクリックします](/qasearch/1007/doc/answer/image/013/013401/013401c.png)
「選択されたメッセージの差出人は、[受信拒否リスト]に追加され、…。」というメッセージが表示されたら、「OK」をクリックします。
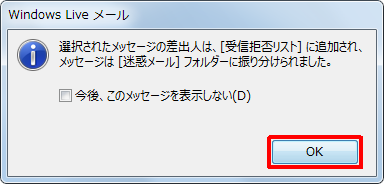
以上で操作完了です。
選択したメールが、「迷惑メール」フォルダーに移動したことを確認してください。
次回のメール受信時から自動的に振り分けが適用されます。
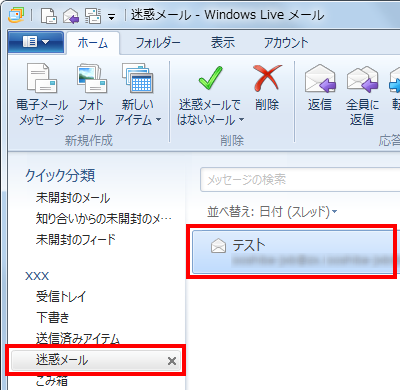
補足
差出人が受信拒否リストに登録されているか確認したい場合は、以下の操作手順を行ってください。
「Windows Liveメール」をクリックし、「オプション」をクリックして、表示された一覧から「セキュリティのオプション」をクリックします。
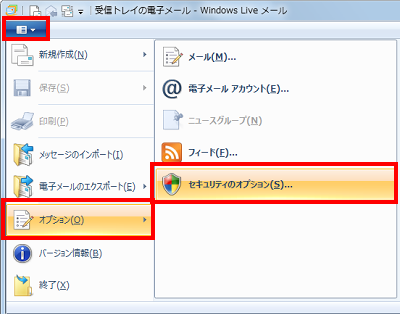
「セキュリティのオプション」が表示されます。
「受信拒否リスト」タブをクリックし、表示されている差出人を確認してください。
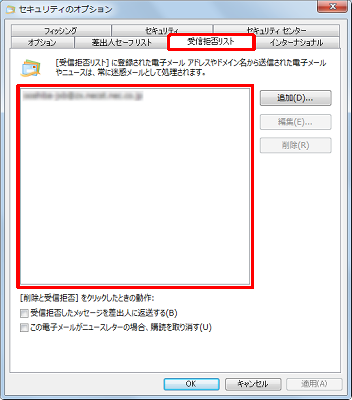
関連情報
このQ&Aに出てきた用語
|
|
|











