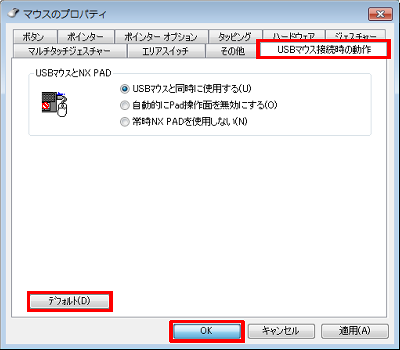|
|
Windows 7のLaVieで付属のワイヤレスマウスを登録する方法 | ||
Windows 7のLaVieで付属のワイヤレスマウスを登録する方法 |
|
Q&A番号:013427 更新日:2017/01/25 |
 | Windows 7のLaVieで、付属のワイヤレスマウスを登録する方法について教えてください。 |
 | ワイヤレスマウスが正常に動作しない場合、再度パソコン側に機器を登録し直すことで改善するか確認します。 |
はじめに
LaVieでは、何らかの原因で付属のワイヤレスマウスが一時的に認識不能となり利用できないことがあります。
この場合、パソコン本体にワイヤレスマウスを登録(認識)すると改善する場合があります。
ここでは例として、代表的な登録方法を案内します。
使用する機種によっては一部画面が異なりますが同様の操作手順が可能です。パソコンを修理または交換した場合も、登録が必要になります。
ワイヤレスマウスを登録する方法は、パソコンに添付されているマニュアルでも案内しています。
パソコン添付マニュアルが手元にない場合は、「電子マニュアルビューア」から参照することができます。電子マニュアルビューアの利用方法は、以下の情報を参照してください。
 電子マニュアルビューアの利用方法
電子マニュアルビューアの利用方法
LaVieでは、ワイヤレスマウスの電波を受信する受信用ユニットとして「マウス・リモコン受信用ユニット」を使用します。
マウス・リモコン受信用ユニット(一例)
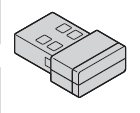
※ パソコン購入時の状態では、「マウス・リモコン受信用ユニット」はマウス底面に格納されています。
操作手順
Windows 7のLaVieで付属のワイヤレスマウスを登録するには、以下の操作手順を行ってください。
以下の該当する項目を確認してください。
1. ワイヤレスマウスを登録する方法
パソコンに付属のワイヤレスマウスを登録するには、以下の操作手順を行ってください。
パソコン本体の電源を入れて、Windowsを起動します。
「マウス・リモコン受信用ユニット」をパソコンに取り付けている場合は、パソコンから取り外します。
「スタート」→「コントロールパネル」の順にクリックします。
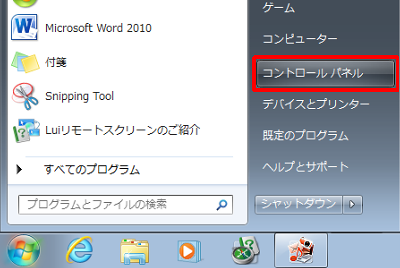
「コントロールパネル」が表示されます。
「ハードウェアとサウンド」をクリックします。
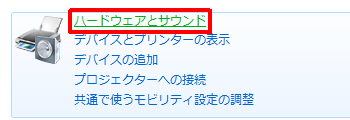
「マウス」をクリックします。

「マウスのプロパティ」が表示されます。
「USBマウス接続時の動作」タブをクリックし、「USBマウスと同時に使用する」をクリックして、「OK」をクリックします。
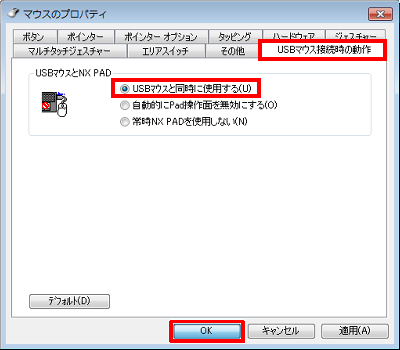
「コントロールパネル」画面に戻ったら、「閉じる」をクリックします。
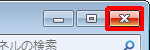
「マウス・リモコン受信用ユニット」をパソコンに取り付けます。
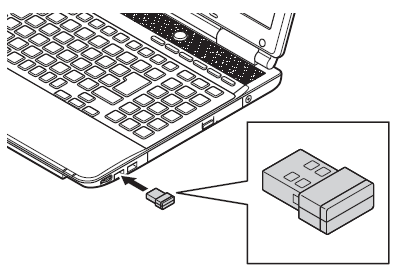
マウス底面の電源スイッチの位置を「ON」にします。
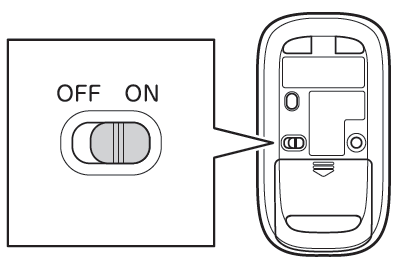
※ 電源スイッチの位置は、使用する機種によって異なります。「スタート」→「すべてのプログラム」→「マウス・リモコン登録ユーティリティ」→「マウス・リモコン登録ユーティリティ」の順にクリックします。
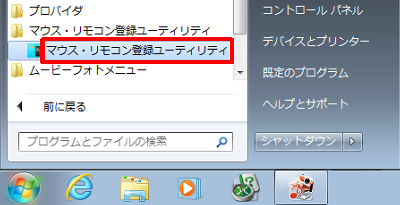
「マウス・リモコン登録ユーティリティ」が表示されたら、「次へ」をクリックします。
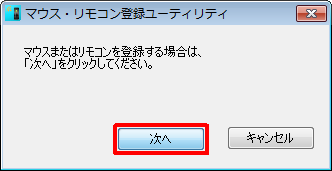
「マウスまたはリモコンのコネクトボタンを押してください。」というメッセージが表示されたら、30秒以内にマウスのCONNECTボタンを約1秒間押します。
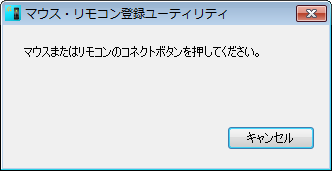
補足
CONNECTボタンの位置は、使用しているマウスによって異なります。
一例
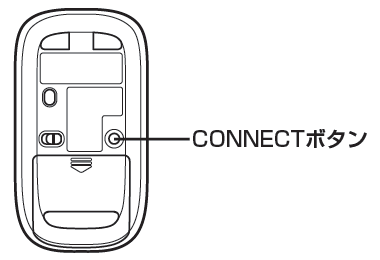
「登録が完了しました。…」というメッセージが表示されたら、「OK」をクリックします。
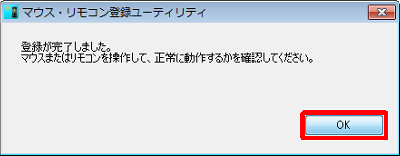
以上で操作完了です。
ワイヤレスマウスが動作することを確認してください。
2. 登録できない場合
上記に案内した方法で改善しなかった場合は、次の項目を確認してください。
- ワイヤレスマウスの電池を交換し、電池が切れていないか確認してください。
- 受信用ユニットが、パソコン本体に正常に取り付けられているか確認します。
- 受信ユニットを、別のUSBコネクタに差し替えて確認します。
これらを実施しても改善しなかった場合は、パソコン本体またはワイヤレスマウスの故障が考えられます。
このQ&Aに出てきた用語
|
|
|