 |

|
対処方法 |
| |
PowerPoint 2010では、グラフのスタイルを変更できます。
《変更前》
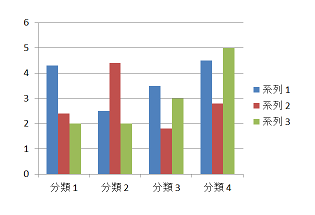
《変更後(一例)》
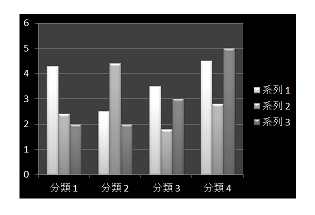

対象機種の確認はここをクリックしてください。
グラフのスタイルを変更するには、以下の操作手順を行ってください。
【操作手順】
- PowerPoint 2010を起動し、任意のグラフを選択(クリック)します。
ここでは例として、下図のようなグラフを選択(クリック)します。
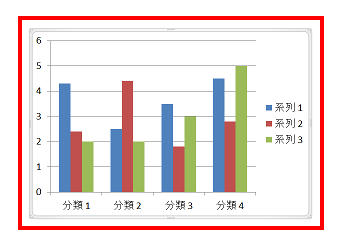
- 「リボン」から、「グラフ ツール」→「デザイン」タブ→「グラフのスタイル」グループの「その他」をクリックします。

《拡大図》

- 一覧から、任意の項目を選択(クリック)します。
ここでは例として、「スタイル 41」を選択(クリック)します。
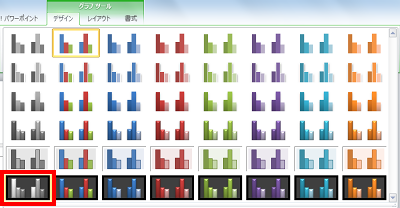
以上で操作完了です。
グラフのスタイルが変更されたことを確認してください。
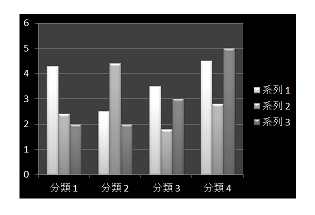
|
 |
補足 |
| |
特にありません。
|
|
|




