 |

|
対処方法 |
| |
Outlook 2010では、メール送信時のタイムアウト時間を設定できます。
メール送信時にサーバーへの接続が中断される時は、タイムアウト時間を長めに設定すると改善される場合があります。

タイムアウト時間を設定するには、以下の操作手順を行ってください。
【操作手順】
- Outlook 2010を起動し、「リボン」から「ファイル」タブ→「情報」→「アカウント設定」→「アカウント設定」の順にクリックします。
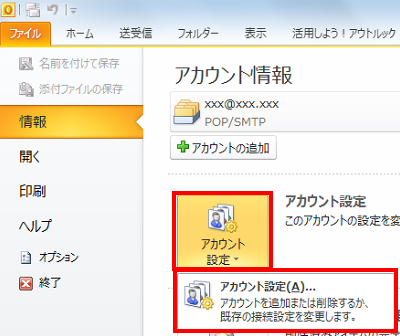
- 「電子メール」タブをクリックし、任意のメールアカウントを選択(クリック)して「変更」ボタンをクリックします。
ここでは例として、「xxx@xxx.xxx」を選択(クリック)します。
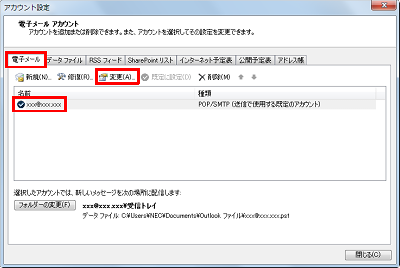
《拡大図》
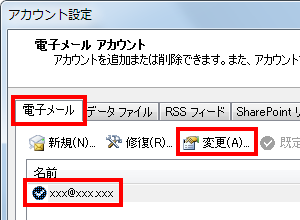
- 「インターネット電子メール設定」画面が表示されるので、「詳細設定」ボタンをクリックします。
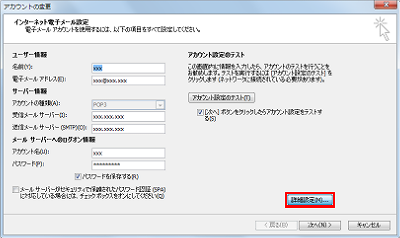
《拡大図》
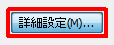
- 「詳細設定」タブをクリックし、「サーバーのタイムアウト」欄のスライダーを左右に動かしてサーバーのタイムアウト時間を設定します。

※ パソコン購入時の状態では、1分に設定されています。
- 「OK」ボタンをクリックします。
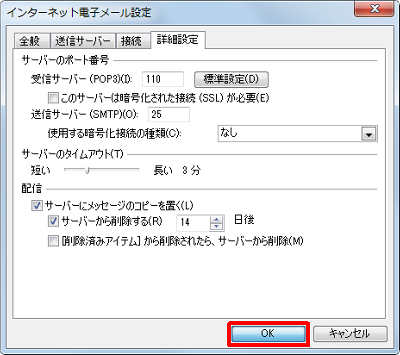
- 「次へ」ボタンをクリックします。
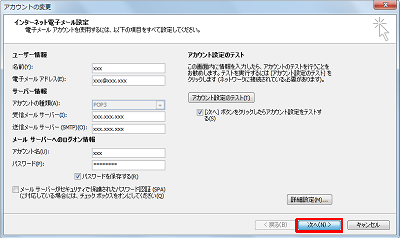
《拡大図》
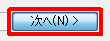
- 下図のような画面が表示されるので、「閉じる」ボタンをクリックします。

《拡大図》
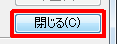
- 「セットアップの完了」画面が表示されるので、「完了」ボタンをクリックします。
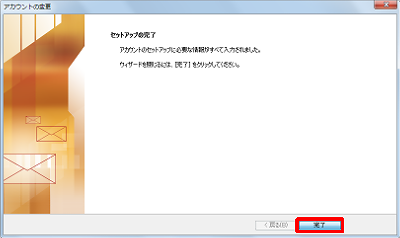
《拡大図》
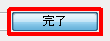
- 「閉じる」ボタンをクリックします。
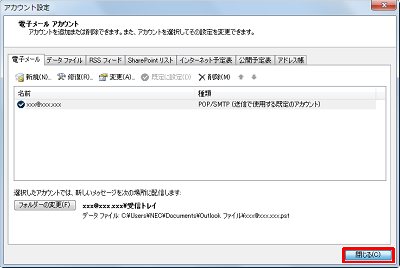
《拡大図》
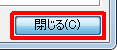
以上で操作完了です。
|

|
関連情報 |
| |
特にありません。
|
 |
補足 |
| |
特にありません。
|
|
|




