|
|
Windows 7でマウスの左右ボタンを入れ替える方法 | ||
Windows 7でマウスの左右ボタンを入れ替える方法 |
Q&A番号:013601 更新日:2013/10/10
|
Q&A番号:013601 更新日:2013/10/10 |
 | Windows 7で、マウスの左右ボタンを入れ替える方法について教えてください。 |
 | マウスの設定でマウスの左右ボタンを入れ替えることができ、左手でマウスの操作がしやすくなります。 |
マウスの設定でマウスの左右ボタンを入れ替えることができ、左手でマウスの操作がしやすくなります。
はじめに
Windows 7では、マウスの左右ボタンを入れ替えることができます。
パソコン購入時の状態では、マウスの左右ボタンは右きき用に設定されています。
左手でマウスを操作する場合は、マウスの左右ボタンを入れ替えることで、マウスを操作しやすくできます。
操作手順
マウスの左右ボタンを入れ替えるには、以下の操作手順を行ってください。
「スタート」→「コントロールパネル」の順にクリックします。
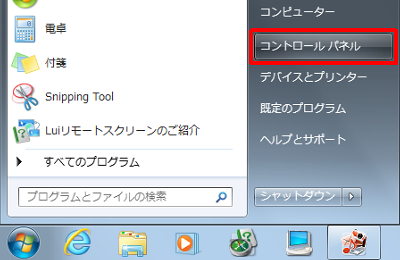
「ハードウェアとサウンド」をクリックします。
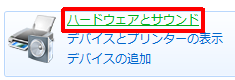
「デバイスとプリンター」欄の「マウス」をクリックします。

「マウスのプロパティ」が表示されたら、次のように設定を変更します。
※ ご使用のパソコンよって画面が異なるため、表示された画面を確認し、以下の該当する項目を参照してください。
デスクトップパソコンの場合
一部ノートパソコンでも該当する機種があります。
「ボタン」タブをクリックし、「ボタンの構成」欄の「主と副のボタンを切り替える」にチェックを入れ、「OK」を右クリックします。
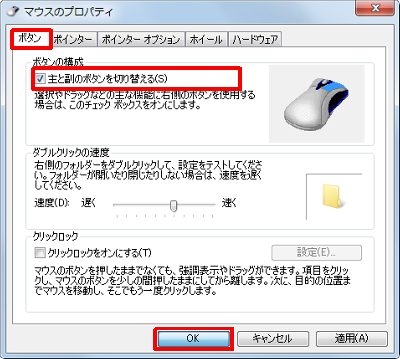
ノートパソコン(ALPS NXパッド)の場合
「ボタン」タブをクリックし、「USBマウスの右と左のボタン機能を交換する」にチェックを入れ、「OK」をクリックします。
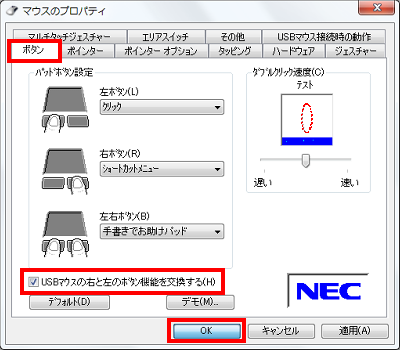
ノートパソコン(Synaptics NXパッド)の場合
「ボタン」タブをクリックし、「ボタンの構成」欄から、以下のように設定して「OK」を右クリックします。
- 「デバイス」の▼をクリックし、「他のポインティングデバイス」をクリックします。
- 「左きき用」をクリックします。

以上で操作完了です。
マウスの左右ボタンが入れ替わったことを確認してください。
関連情報
このQ&Aに出てきた用語
|
|
|


 マウスの左右ボタンを入れ替える方法
マウスの左右ボタンを入れ替える方法








