|
|
Windows 7でマウスやNXパッドのボタン設定を左きき用に変更する方法 | ||
Windows 7でマウスやNXパッドのボタン設定を左きき用に変更する方法 |
|
Q&A番号:011864 更新日:2021/02/18 |
 | Windows 7で、マウスやNXパッドのボタン設定を左きき用に変更する方法について教えてください。 |
 | マウスやNXパッドのボタン設定を左きき用に変更することで、左手でマウスの操作がしやすくなります。 |
はじめに
Windows 7では、マウスやNXパッドの左右ボタンの設定を左きき用に変更することができます。
パソコン購入時の状態では、マウスやNXパッドのボタン設定は右きき用に設定されています。
左手でマウスを操作する場合は、左右ボタンの設定を変更することで、マウスを操作しやすくできます。
操作手順
マウスやNXパッドのボタン設定を左きき用に変更するには、次の項目を確認してください。
1. マウスの設定を変更する
マウスの設定を変更するには、以下の操作手順を行ってください。
「スタート」→「コントロールパネル」の順にクリックします。
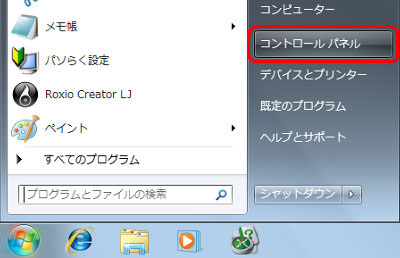
「ハードウェアとサウンド」をクリックします。
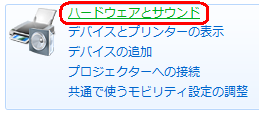
「デバイスとプリンター」欄の「マウス」をクリックします。

「マウスのプロパティ」が表示されたら、次のように設定を変更します。
※ ご使用のパソコンよって画面が異なるため、表示された画面を確認し、以下の該当する項目を参照してください。
ノートパソコン(ALPS NXパッド)の場合
「ボタン」タブをクリックし、「USBマウスの右と左のボタン機能を交換する」にチェックを入れ、「OK」をクリックします。
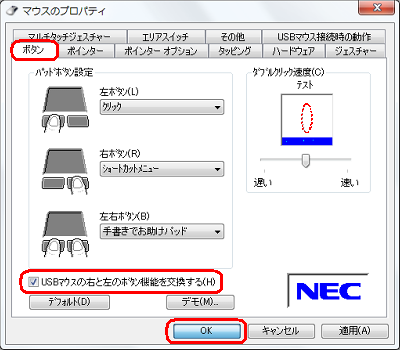
補足
この設定はマウスに対しての設定で、NXパッドには適用されません。
NXパッドに適用するには、「2. NXパッドの設定を変更する」を参照してください。ノートパソコン(Synaptics NXパッド)の場合
「ボタン」タブをクリックし、「ボタンの構成」欄から、以下のように設定して「OK」を右クリックします。
- 「デバイス」ボックスをクリックし、「他のポインティングデバイス」をクリックします。
- 「左きき用」をクリックします。
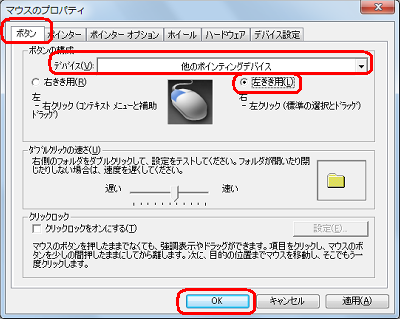
補足
この設定はマウスに対しての設定で、NXパッドには適用されません。
NXパッドに適用するには、「2. NXパッドの設定を変更する」を参照してください。デスクトップパソコンの場合
一部ノートパソコンでも該当する機種があります。
「ボタン」タブをクリックし、「ボタンの構成」欄の「主と副のボタンを切り替える」にチェックを入れ、「OK」を右クリックします。
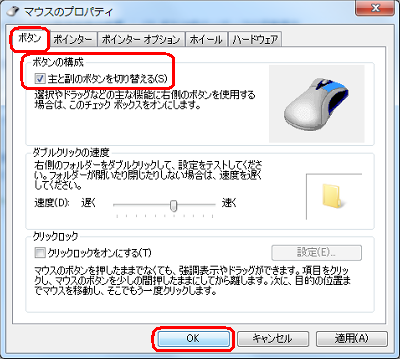
以上で操作完了です。
画面右上の「閉じる」を右クリックして画面を閉じ、マウスの左右ボタンが入れ替わったことを確認してください。
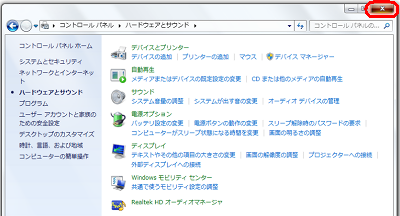
2. NXパッドの設定を変更する
NXパッドの設定を変更するには、以下の操作手順を行ってください。
「スタート」→「コントロールパネル」の順にクリックします。
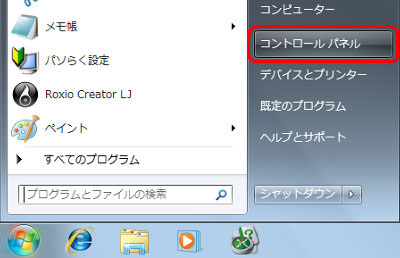
「ハードウェアとサウンド」をクリックします。
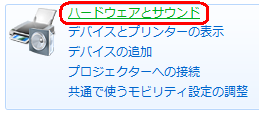
「デバイスとプリンター」欄の「マウス」をクリックします。

「マウスのプロパティ」が表示されたら、次のように設定を変更します。
※ ご使用のパソコンよって画面が異なるため、表示された画面を確認し、以下の該当する項目を参照してください。
ノートパソコン(ALPS NXパッド)の場合
「ボタン」タブをクリックし、次の設定を行い「OK」をクリックします。
- 左ボタン
「クリック」を「ショートカットメニュー」に変更 - 右ボタン
「ショートカットメニュー」を「クリック」に変更
変更前

変更後

ノートパソコン(Synaptics NXパッド)の場合
「ボタン」タブをクリックし、「ボタンの構成」欄から、次の設定を行い「OK」を右クリックします。
- 「デバイス」ボックスで「NX PAD」が選択されていることを確認します。
- 「左きき用」をクリックします。
変更前
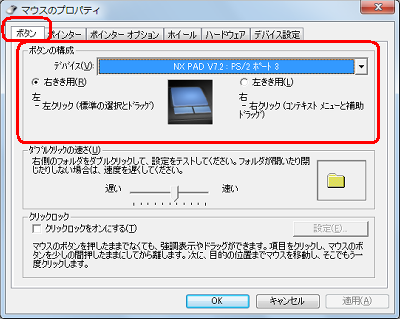
変更後
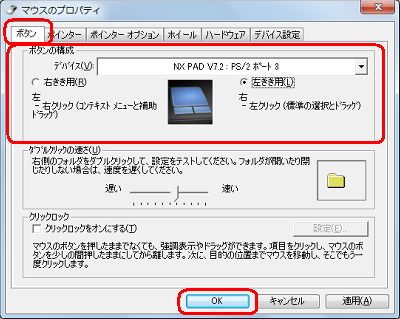
- 左ボタン
以上で操作完了です。
画面右上の「閉じる」をNXパッドの右ボタンでクリックし、閉じることを確認してください。
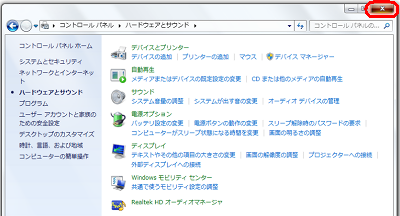
このQ&Aに出てきた用語
|
|
|


 マウスやNXパッドのボタン設定を左きき用に変更する方法
マウスやNXパッドのボタン設定を左きき用に変更する方法








