|
|
Windows 7のペイントで画像の色を反転させる方法 | ||
Windows 7のペイントで画像の色を反転させる方法 |
|
Q&A番号:013654 更新日:2018/10/05 |
 | Windows 7のペイントで、画像の色を反転させる方法について教えてください。 |
 | ペイントで画像の色を反転させると、写真のネガのような色に編集することができます。 |
はじめに
ペイントでは、表示している画像全体または一部の色を反転させることができます。
画像の色を反転させると、写真のネガのように表示されます。
反転前

反転後

操作手順
Windows 7のペイントで画像の色を反転させるには、以下の操作手順を行ってください。
以下の該当する項目を確認してください。
1. 全体の色を反転させる方法
画像全体の色を反転させるには、以下の操作手順を行ってください。
ペイントを起動し、リボンから「アプリケーションメニュー」タブをクリックして、表示された一覧から「開く」をクリックします。
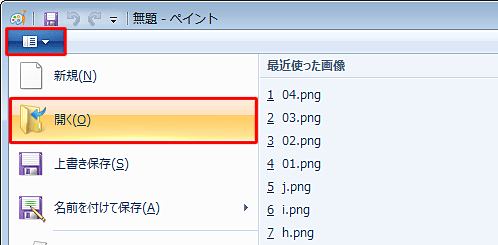
目的の画像をクリックし、「開く」をクリックします。
ここでは例として、「旅行写真 (4)」をクリックします。
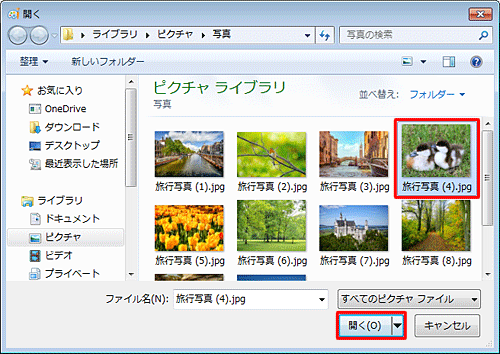
リボンから「ホーム」タブをクリックし、「イメージ」グループから「選択」の「▼」をクリックして、表示された一覧から「すべて選択」をクリックします。
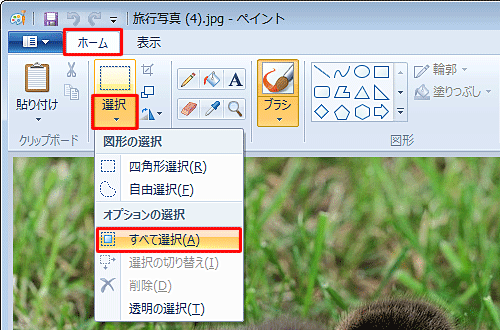
画像上で右クリックし、表示された一覧から「色の反転」をクリックします。
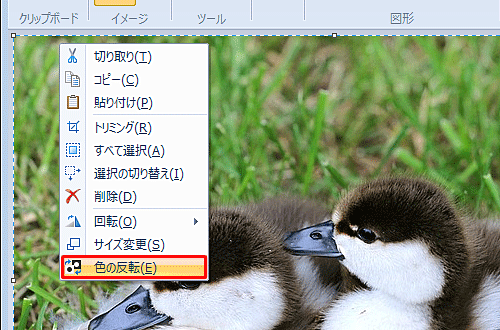
以上で操作完了です。
画像全体の色が反転されたことを確認してください。

2. 一部の色を反転させる方法
画像の一部の色を反転させるには、以下の操作手順を行ってください。
ペイントを起動し、リボンから「アプリケーションメニュー」タブをクリックして、表示された一覧から「開く」をクリックします。
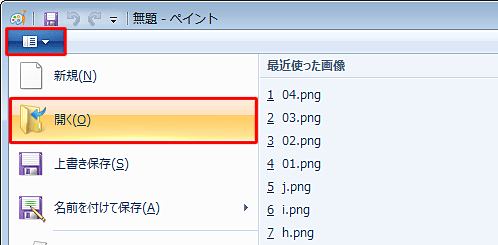
目的の画像を選択し、「開く」をクリックします。
ここでは例として、「旅行写真 (4)」を選択します。
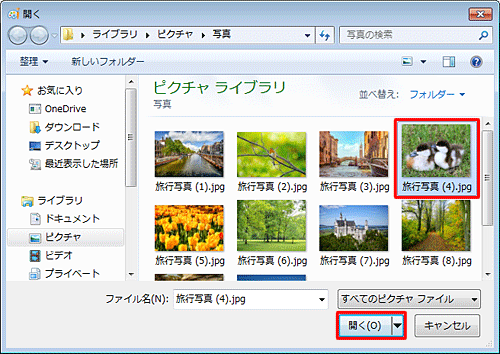
リボンから「ホーム」タブをクリックし、「イメージ」グループから「選択」の「▼」をクリックして、表示された一覧から画像の範囲選択方法をクリックします。
ここでは例として、「四角形選択」をクリックします。
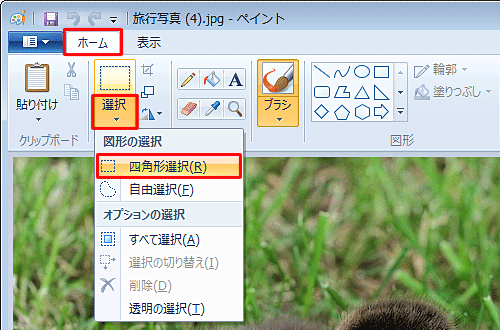
色を反転させたいところをドラッグして範囲選択します。
ここでは例として、下図のように範囲選択します。
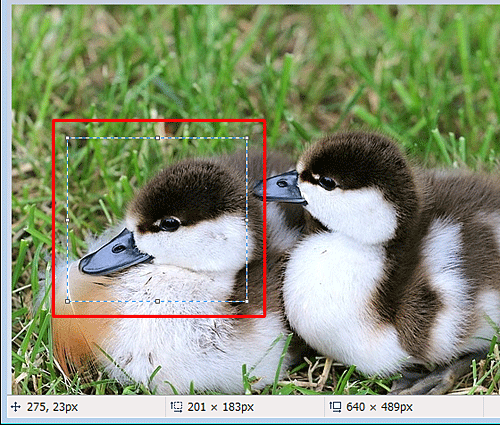
範囲選択したところを右クリックし、表示された一覧から「色の反転」をクリックします。

以上で操作完了です。
画像の一部の色が反転されたことを確認してください。
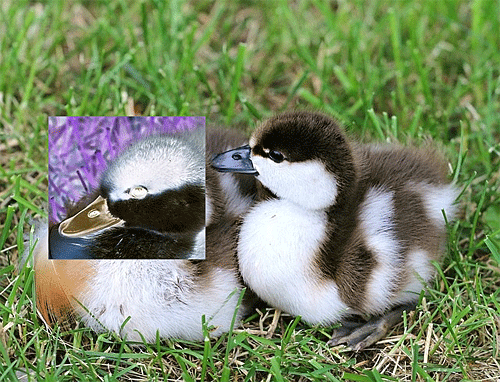
関連情報
このQ&Aに出てきた用語
|
|
|


 ペイントで画像の色を反転させる方法
ペイントで画像の色を反転させる方法







