|
|
Windows 8 / 8.1のペイントで画像の色を反転させる方法 | ||
Windows 8 / 8.1のペイントで画像の色を反転させる方法 |
Q&A番号:017109 更新日:2017/12/28
|
Q&A番号:017109 更新日:2017/12/28 |
 | Windows 8 / 8.1のペイントで、画像の色を反転させる方法について教えてください。 |
 | ペイントで画像の色を反転させると、写真のネガのような色に編集することができます。 |
ペイントで画像の色を反転させると、写真のネガのような色に編集することができます。
はじめに
ペイントでは、表示している画像全体または一部の色を反転させることができます。
画像の色を反転させると、写真のネガのように表示されます。
| 反転前 | 反転後 |
|---|---|
 |
 |
操作手順
Windows 8 / 8.1のペイントで画像の色を反転させるには、以下の操作手順を行ってください。
※ ここではWindows 8.1の画面で案内していますが、 Windows 8でも同様の操作が行えます。
以下の該当する項目を確認してください。
1. 全体の色を反転させる方法
画像全体の色を反転させるには、以下の操作手順を行ってください。
ペイントを起動し、目的の画像を表示します。
リボンから「ホーム」タブをクリックし、「イメージ」グループから「選択」の「▼」をクリックして、表示された一覧から「すべて選択」をクリックします。
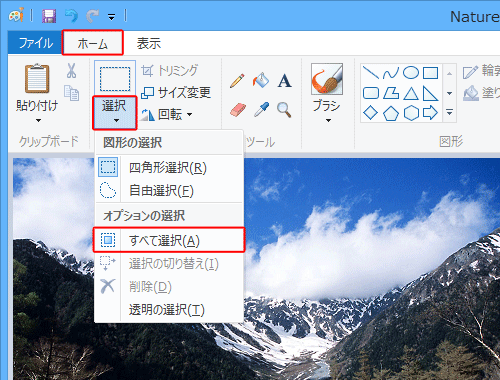
画像上で右クリックし、表示された一覧から「色の反転」をクリックします。
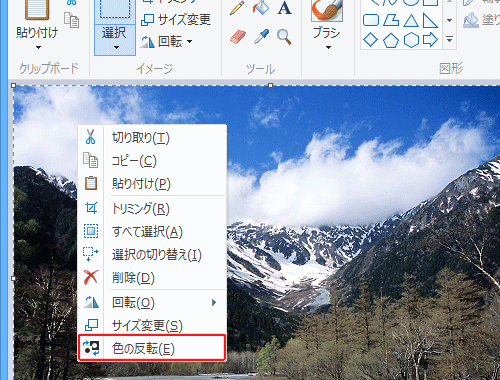
以上で操作完了です。
画像全体の色が反転されたことを確認してください。

2. 一部の色を反転させる方法
画像の一部の色を反転させるには、以下の操作手順を行ってください。
ペイントを起動し、目的の画像を表示します。
リボンから「ホーム」タブをクリックし、「イメージ」グループから「選択」の「▼」をクリックして、表示された一覧から画像の範囲選択方法をクリックします。
ここでは例として、「四角形選択」をクリックします。
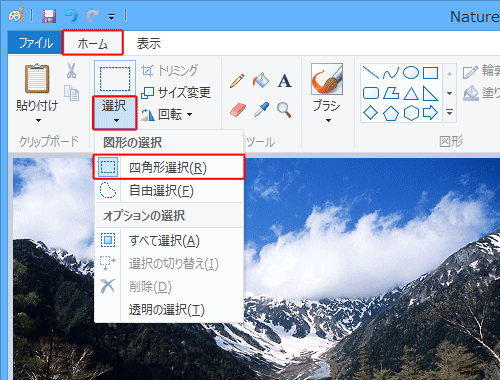
画像上で右クリックし、表示された一覧から「色の反転」をクリックします。
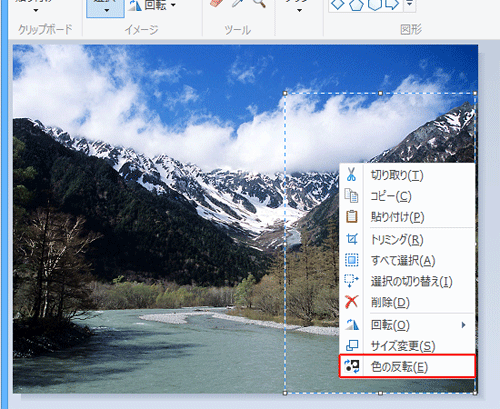
以上で操作完了です。
画像の一部の色が反転されたことを確認してください。
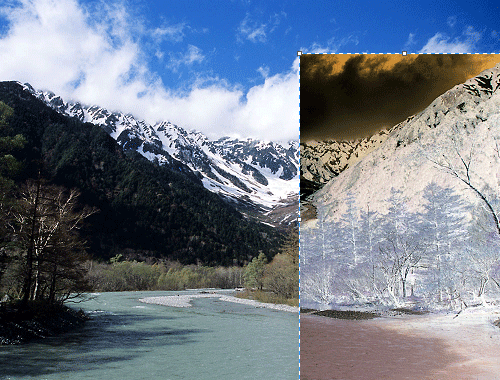
関連情報
このQ&Aに出てきた用語
|
|
|


 ペイントで画像の色を反転させる方法
ペイントで画像の色を反転させる方法







