|
|
Windows 7でシステム回復オプションからシステムイメージを回復する方法 | ||
Windows 7でシステム回復オプションからシステムイメージを回復する方法 |
|
Q&A番号:013691 更新日:2016/09/12 |
 | Windows 7で、システム回復オプションからシステムイメージを回復する方法について教えてください。 |
 | Windows 7で、システム回復オプションからシステムイメージを回復する方法について案内します。 |
はじめに
Windows 7では、システム回復オプション機能を使ってシステムイメージを回復できます。
システムファイルの不足や破損などの問題があった場合、Windowsは正しく起動しない可能性があります。
このとき、システム回復オプション機能の「システムイメージの回復」を行うと、以前の状態に戻る場合があります。
システムイメージの回復を行うには、事前にシステムイメージを作成しておく必要があります。
Windows 7でシステムイメージを作成するには、以下の情報を参照してください。
 Windows 7でシステムイメージを作成しパソコン全体をバックアップする方法
Windows 7でシステムイメージを作成しパソコン全体をバックアップする方法
操作手順
Windows 7でシステム回復オプションからシステムイメージを回復するには、以下の操作手順を行ってください。
パソコンが起動している場合は、パソコンをシャットダウンして電源を切ります。
電源を入れ「NEC」のロゴ画面が表示されたら、「ファイルを読み込んでいます…」が表示されるまで、「F8」キーを何度か押します。
「詳細ブートオプション」が表示されたら、「コンピューターの修復」を選択し、キーボードの「Enter」キーを押します。
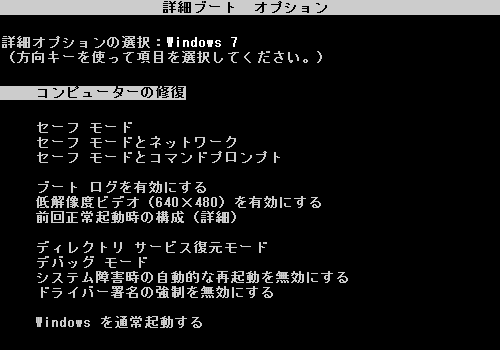
補足
この画面ではマウスは使用できません。カーソルの移動は、キーボードの「↑」キーや「↓」キーなどの矢印キーを使ってください。
Windowsロゴが表示され、通常どおりに起動した場合は、再度手順1から操作を行います。
「システム回復オプション」が表示されます。
「次へ」をクリックします。
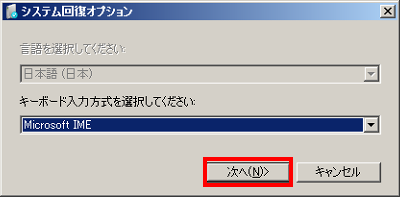
「ユーザー名」ボックスからユーザー名をクリックし、「パスワード」ボックスにパスワードを入力して「OK」をクリックします。
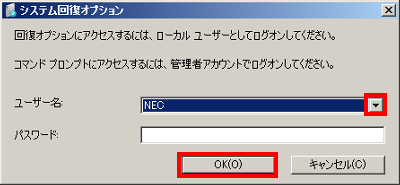
「システム回復オプション」が表示されます。
「システムイメージの回復」をクリックします。
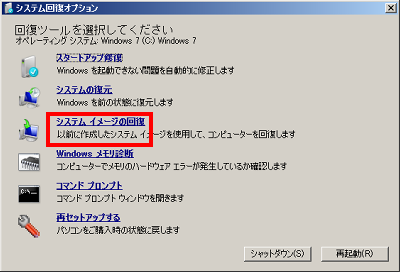
「システムイメージのバックアップの選択」という画面が表示されたら、使用するシステムイメージをクリックし、「次へ」をクリックします。
ここでは例として、「利用可能なシステムイメージのうち最新のものを使用する」をクリックします。
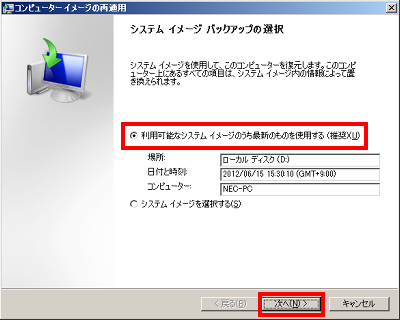
「次へ」をクリックします。
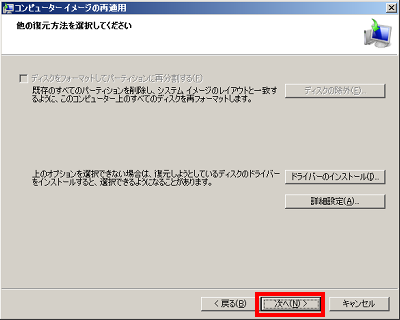
「完了」をクリックします。
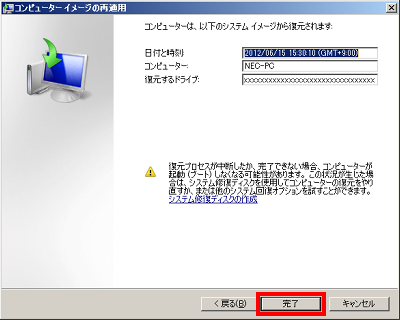
「ドライブ内の復元対象のデータはすべて、…」というメッセージが表示されるので、「はい」をクリックします。
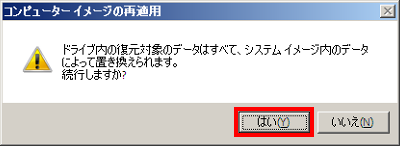
システムイメージの復元が始まるので、しばらく待ちます。

「今すぐコンピューターを再起動しますか?…」というメッセージが表示されたら、「今すぐ再起動する」または「再起動しない」をクリックします。
ここでは例として、「今すぐ再起動する」をクリックします。

パソコンが再起動し、「回復が完了しました。ユーザーファイルを復元しますか?…」というメッセージが表示されたら、「ファイルの復元」または「キャンセル」をクリックします。
ここでは例として、「キャンセル」をクリックします。
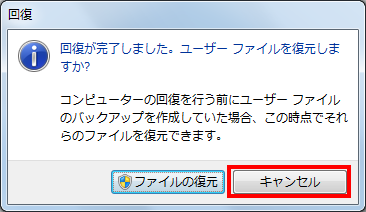
補足
現時点で復元が必要なデータがない場合は「キャンセル」をクリックしますが、復元が必要なデータがある場合は、「ファイルの復元」をクリックします。
ファイルの復元を行う場合は、以下の情報を参照してください。
 Windows 7の「バックアップと復元」機能でバックアップしたデータを復元する方法
Windows 7の「バックアップと復元」機能でバックアップしたデータを復元する方法
※ 一部画面が異なりますが、同様の操作手順が可能です。
以上で操作完了です。
Windowsが正常に起動することを確認してください。
このQ&Aに出てきた用語
|
|
|











