|
|
Windows 8 / 8.1でスクリーンセーバーにパスワードを設定する方法 | ||
Windows 8 / 8.1でスクリーンセーバーにパスワードを設定する方法 |
|
Q&A番号:013909 更新日:2018/02/27 |
 | Windows 8 / 8.1で、スクリーンセーバーにパスワードを設定する方法について教えてください。 |
 | Windows 8 / 8.1では、パソコンへサインインするときのパスワードをスクリーンセーバーのパスワードとして設定することができます。 |
はじめに
Windows 8 / 8.1では、スクリーンセーバーからの復帰時に、パスワードの入力画面を表示させることができます。
スクリーンセーバーにパスワードを設定しておくと、スクリーンセーバーが実行されたときにパソコンがロックされます。
この機能を利用すると、パソコンの使用中に離席する場合などに安全性を高めることができます。
スクリーンセーバーから復帰するときに入力するパスワードは、パソコンへサインインするときのパスワードと同じです。
パスワードを入力してスクリーンセーバーから復帰するには、ユーザーアカウントにパスワードを設定しておく必要があります。
通常は、アカウント作成時にパスワードを設定します。
ローカルアカウントでパスワードを設定していない場合は、以下の情報を参照してください。
 Windows 8 / 8.1でユーザーアカウントのパスワードを設定する方法
Windows 8 / 8.1でユーザーアカウントのパスワードを設定する方法
操作手順
Windows 8 / 8.1でスクリーンセーバーにパスワードを設定するには、以下の操作手順を行ってください。
※ ここではWindows 8の画面で案内していますが、Windows 8.1でも同様の操作が行えます。
「Windows」キーを押しながら「D」キーを押して「デスクトップ」を表示します。
画面右下隅をポイントし、マウスポインターを上方向へ移動させます。
チャームが表示されたら、「設定」をクリックします。
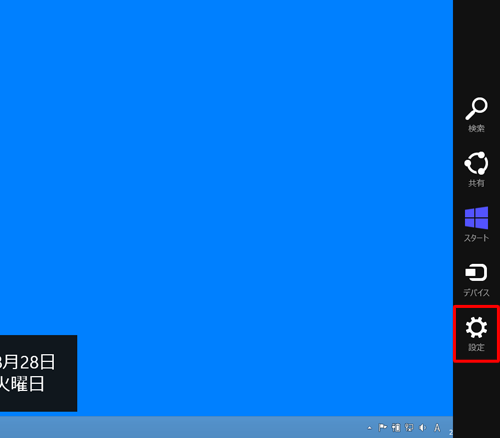
「設定」のオプションが表示されます。
「個人用設定」をクリックします。
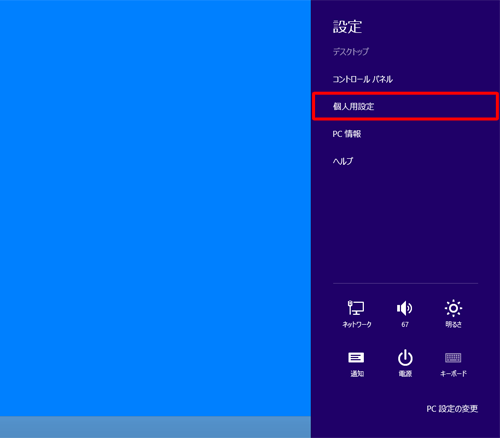
Windows 8.1の場合
「設定」のオプションが表示されたら、「パーソナル設定」をクリックします。
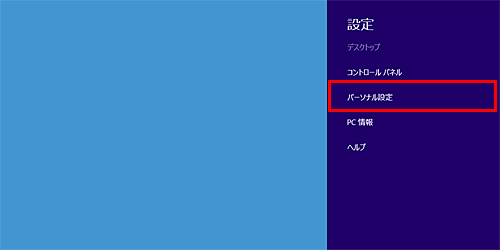
※ デスクトップ上を右クリックして表示される一覧から「個人設定」をクリックしても、個人設定を表示することができます。
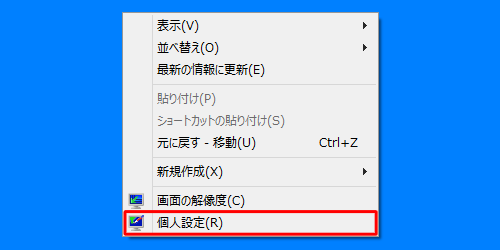
「個人設定」が表示されます。
「スクリーンセーバー」をクリックします。
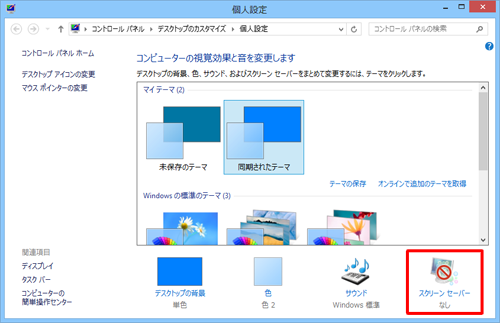
「スクリーンセーバーの設定」が表示されます。
「再開時にログオン画面に戻る」にチェックを入れ、「待ち時間」ボックスに任意の時間を設定して「OK」をクリックします。
※ 「待ち時間」は何も操作を行わなかったときに、スクリーンセーバーが起動するまでの時間を設定することができます。
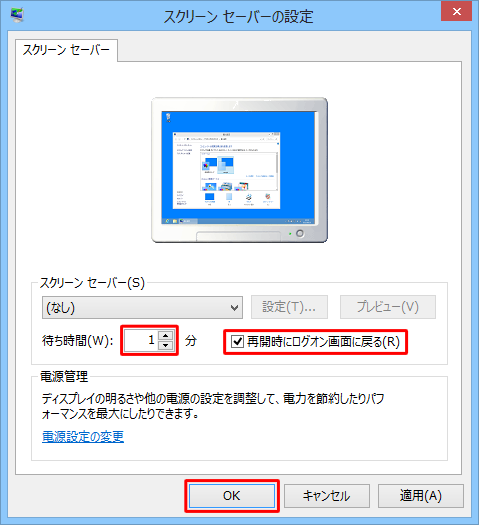
設定した待ち時間が過ぎるとスクリーンセーバーが起動し、スクリーンセーバーから復帰後にロック画面が表示されます。

以上で操作完了です。
このQ&Aに出てきた用語
|
|
|











