|
|
Windows 10でスクリーンセーバーにパスワードを設定する方法 | ||
Windows 10でスクリーンセーバーにパスワードを設定する方法 |
|
Q&A番号:017755 更新日:2025/01/15 |
 | Windows 10で、スクリーンセーバーにパスワードを設定する方法について教えてください。 |
 | スクリーンセーバーから復帰時に、サインイン画面を表示してパスワードを入力するように設定できます。 |
はじめに
Windows 10では、スクリーンセーバーから復帰するとき、サインイン画面を表示し、パスワードを入力するように設定することができます。サインイン画面を表示する設定にすると、パソコンを使用中に席から離れる場合でも、第三者による操作を防ぐことができます。
スクリーンセーバーから復帰するときに入力するパスワードは、Windows 10にサインインする際のパスワードと同じです。
パスワードを入力してスクリーンセーバーから復帰するには、ユーザーアカウントにパスワードを設定しておく必要があります。
ローカルアカウントでパスワードを設定していない場合は、以下の情報を参照してください。
 Windows 10でユーザーアカウントのパスワードを設定する方法
Windows 10でユーザーアカウントのパスワードを設定する方法
※ Windows 10のアップデート状況によって、画面や操作手順、機能などが異なる場合があります。
操作手順
Windows 10でスクリーンセーバーにパスワードを設定するには、以下の操作手順を行ってください。
「スタート」をクリックし、「
 」(設定)にマウスカーソルを合わせます。
」(設定)にマウスカーソルを合わせます。
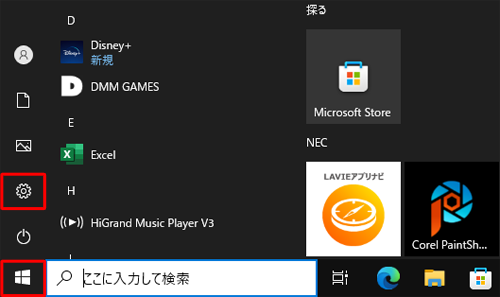
表示されたメニューから「設定」をクリックします。
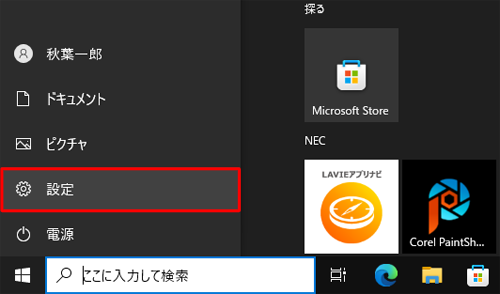
「設定」が表示されます。
「個人用設定」をクリックします。
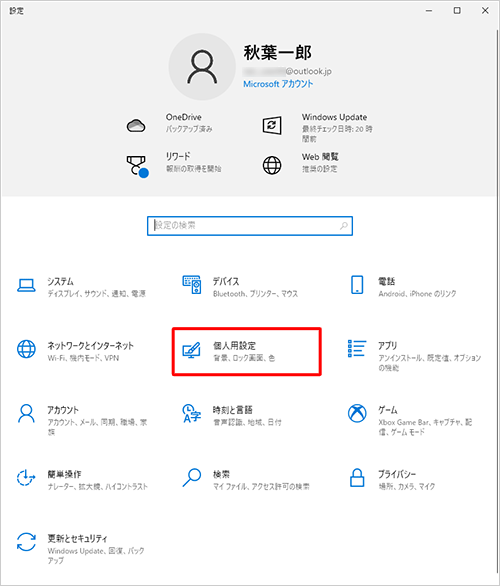
補足
デスクトップの何もない場所を右クリックし、表示された一覧から「個人用設定」をクリックする方法でも可能です。
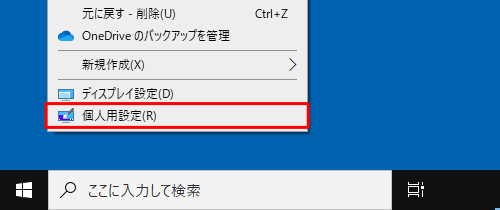
「個人用設定」が表示されます。
画面左側から「ロック画面」をクリックし、右側の画面を下までスクロールし、「スクリーンセーバー設定」をクリックします。
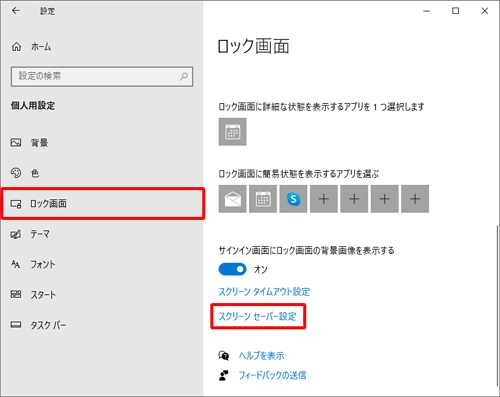
「スクリーンセーバーの設定」が表示されます。
「スクリーンセーバー」ボックスから任意のスクリーンセーバーの種類をクリックし、「待ち時間」ボックスにスクリーンセーバーが起動するまでの時間を入力します。
ここでは例として、スクリーンセーバーを「リボン」、待ち時間を「5分」に設定します。
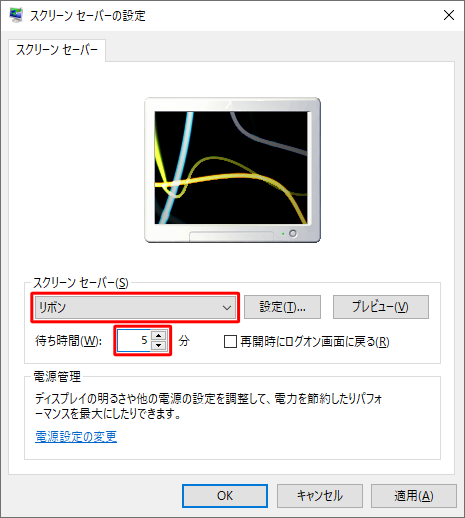
「再開時にログオン画面に戻る」にチェックを入れて、「OK」をクリックします。
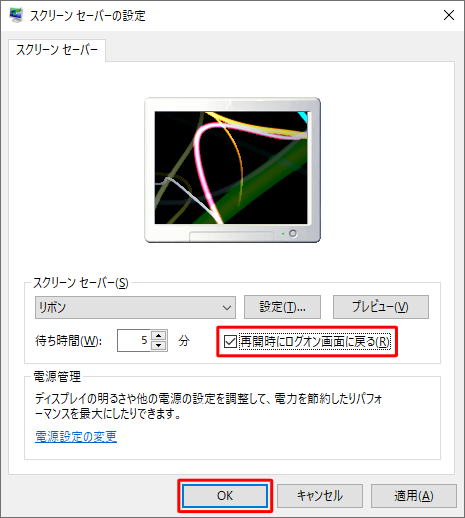
以上で操作完了です。
スクリーンセーバーから復帰するとき、パスワード入力画面が表示されることを確認してください。
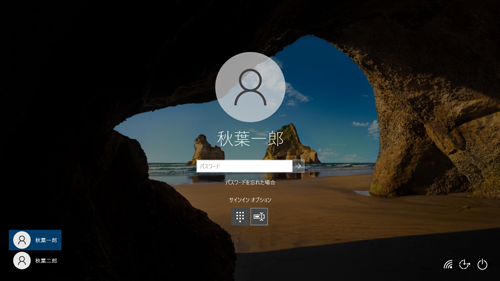
Q&Aをご利用いただきありがとうございます
この情報はお役に立ちましたか?
お探しの情報ではなかった場合は、Q&A検索から他のQ&Aもお探しください。
 Q&A検索 - トップページ
Q&A検索 - トップページ
 パソコン用語集
パソコン用語集
|
|
|


 Windows 11でスクリーンセーバーにパスワードを設定する方法
Windows 11でスクリーンセーバーにパスワードを設定する方法








