|
|
Windows 8 / 8.1で隠しファイルやシステムファイルを表示する方法 | ||
Windows 8 / 8.1で隠しファイルやシステムファイルを表示する方法 |
|
Q&A番号:013914 更新日:2018/10/02 |
 | Windows 8 / 8.1で、隠しファイルやシステムファイルを表示する方法について教えてください。 |
 | パソコンの動作に影響を与える隠しファイルやシステムファイルは、初期の状態では非表示になっていますが、設定を変更することで表示できます。 |
はじめに
隠しファイルとは、エクスプローラー上で見えないように設定されているファイルのことです。
また、システムファイルは、パソコン(Windows)を動作させるために必要なファイルを指します。
隠しファイルやシステムファイルは、パソコンの動作に影響を及ぼす可能性があるため、初期状態では非表示に設定されています。
Windows 8 / 8.1では、「フォルダーオプション」から設定すると、隠しファイルやシステムファイルを表示できます。
!注意
隠しファイルやシステムファイルを削除したり保存場所を変更したりすると、パソコンが正常に動作しなくなることがあります。作業を完了したあとは、必ず非表示の設定に戻してください。
操作手順
Windows 8 / 8.1で隠しファイルやシステムファイルを表示するには、以下の操作手順を行ってください。
以下のいずれかの項目を確認してください。
1. 隠しファイルを表示する方法
Windows 8 / 8.1で隠しファイルを表示するには、以下の操作手順を行ってください。
※ ここではWindows 8の画面で案内していますが、 Windows 8.1でも同様の操作が行えます。
「Windows」キーを押しながら「X」キーを押し、表示された一覧から「コントロールパネル」をクリックします。
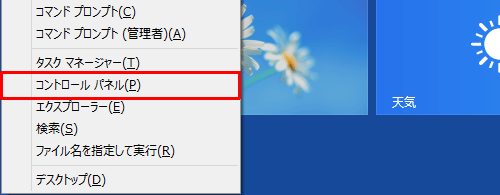
「コントロールパネル」が表示されます。
「表示方法」が「カテゴリ」になっていることを確認し、「デスクトップのカスタマイズ」をクリックします。
※ 表示方法がアイコンの場合は「フォルダーオプション」をクリックし、手順4へ進みます。
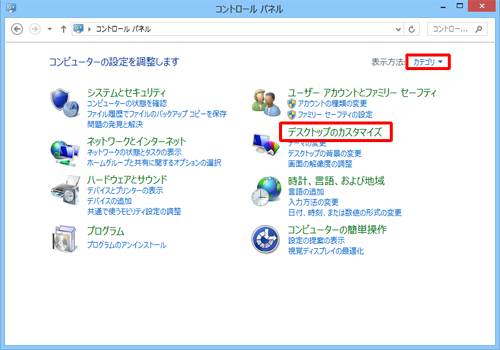
「デスクトップのカスタマイズ」が表示されます。
「フォルダーオプション」をクリックします。
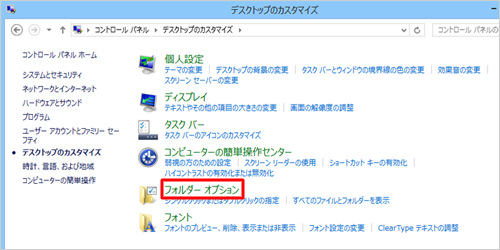
-
「フォルダーオプション」が表示されます。
「表示」タブをクリックします。
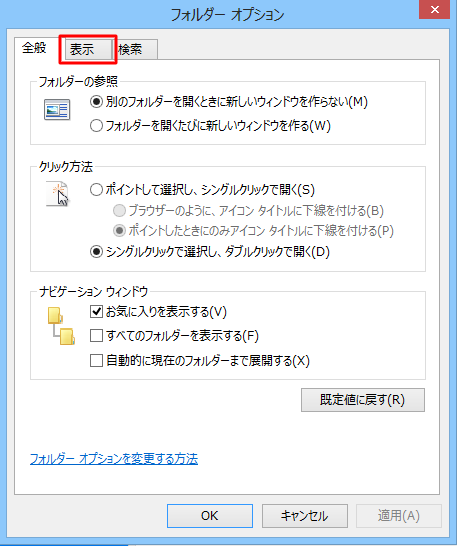
「隠しファイル、隠しフォルダー、および隠しドライブを表示する」をクリックし、「OK」をクリックします。
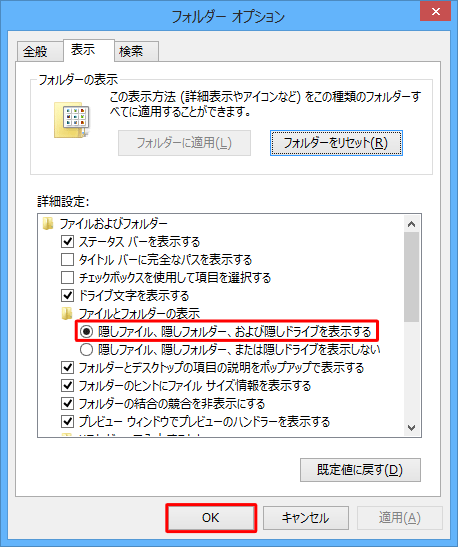
以上で操作完了です。
隠しファイルが表示されたことを確認してください。
※ 設定を元に戻す場合は、手順5で「隠しファイル、隠しフォルダー、または隠しドライブを表示しない」をクリックし、「OK」をクリックします。
補足
隠しファイルは、エクスプローラー上から表示設定を変更し、目的のファイルをすぐに表示させることができます。
隠しファイルが保存されているフォルダーを開き、「表示」タブをクリックしたら、「表示/非表示」グループの「隠しファイル」にチェックを入れます。
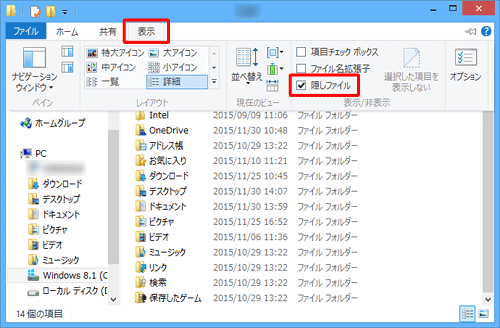
2. システムファイルを表示する方法
Windows 8 / 8.1でシステムファイルを表示するには、以下の操作手順を行ってください。
※ ここではWindows 8の画面で案内していますが、 Windows 8.1でも同様の操作が行えます。
「Windows」キーを押しながら「X」キーを押し、表示された一覧から「コントロールパネル」をクリックします。
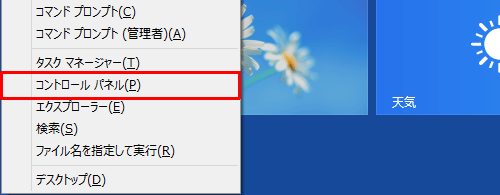
「コントロールパネル」が表示されます。
「表示方法」が「カテゴリ」になっていることを確認し、「デスクトップのカスタマイズ」をクリックします。
※ 表示方法がアイコンの場合は「フォルダーオプション」をクリックし、手順4へ進みます。
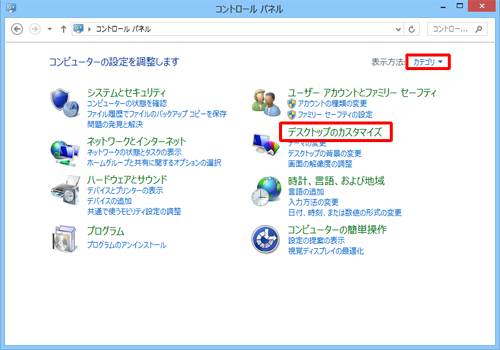
「デスクトップのカスタマイズ」が表示されます。
「フォルダーオプション」をクリックします。
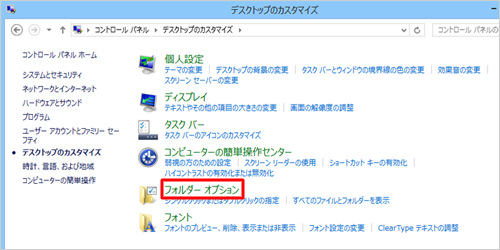
-
「フォルダーオプション」が表示されます。
「表示」タブをクリックします。
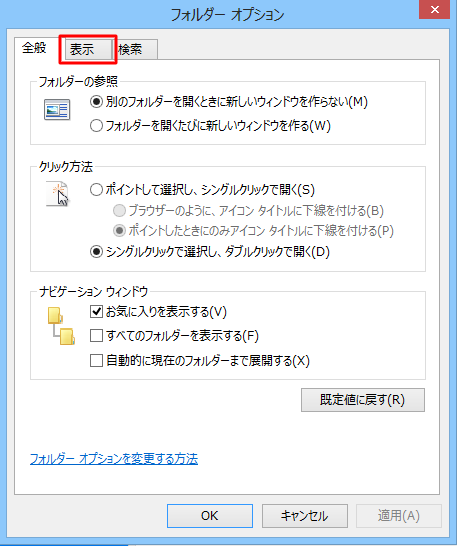
「保護されたオペレーティングシステムファイルを表示しない(推奨)」のチェックを外し、「OK」をクリックします。
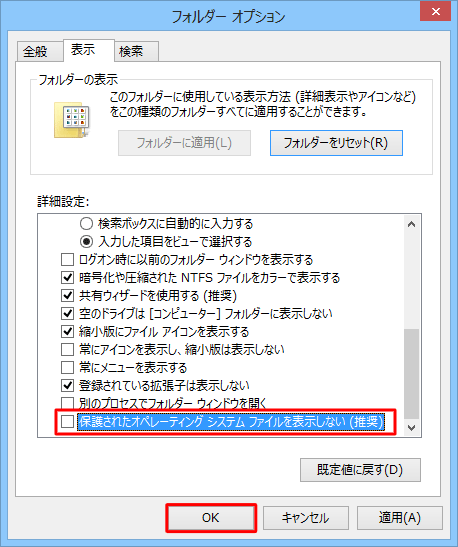
補足
「保護されたオペレーティングシステムファイルを表示しない(推奨)」のチェックを外した場合は、下図のような警告画面が表示されます。問題がなければ「はい」をクリックします。
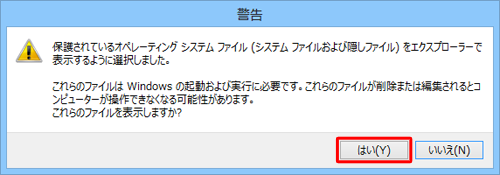
以上で操作完了です。
システムファイルが表示されたことを確認してください。
※ 設定を元に戻す場合は、手順5で「保護されたオペレーティングシステムファイルを表示しない(推奨)」にチェックを入れ、「OK」をクリックします。
このQ&Aに出てきた用語
|
|
|


 隠しファイルやシステムファイルを表示する方法
隠しファイルやシステムファイルを表示する方法








