|
|
Windows 8でWindowsストアからアプリをインストールする方法 | ||
Windows 8でWindowsストアからアプリをインストールする方法 |
|
Q&A番号:014072 更新日:2018/03/19 |
 | Windows 8で、Windowsストアからアプリをインストールする方法について教えてください。 |
 | Windows 8では、Windowsストアから無料や有料のアプリを検索してインストールすることができます。 |
はじめに
Windows 8でWindowsストアからアプリをインストールするには、Microsoftアカウントでサインインし、インターネットに接続している必要があります。
Microsoftアカウントについては、以下の情報を参照してください。
 Windows 8 / 8.1のMicrosoftアカウントについて
Windows 8 / 8.1のMicrosoftアカウントについて
 Windows 8でMicrosoftアカウントを新規に作成する方法
Windows 8でMicrosoftアカウントを新規に作成する方法
Windowsストアで有料アプリをインストール(購入)する場合は、支払方法と請求先の登録が必要です。
操作手順
Windows 8でWindowsストアからアプリをインストールするには、以下の操作手順を行ってください。
以下の項目を確認してください。
- アプリをインストールする
- 支払方法と請求先を登録する
※ 有料アプリをインストールする場合のみ事前に行います。
アプリをインストールする
アプリをインストールするには、以下の操作手順を行ってください。
スタート画面で「ストア」をクリックします。
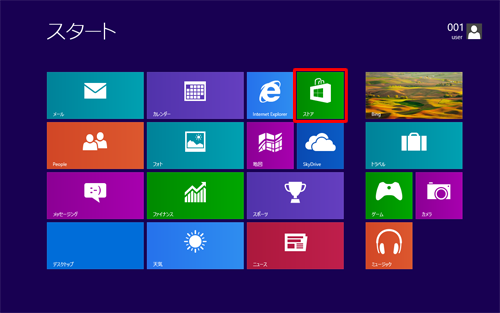
※ Windowsストアが見つからない場合は、スタート画面で右クリックして「すべてのアプリ」から確認することができます。Windowsストアが表示されます。
カテゴリー別に表示されたアプリの人気トップや新着などからアプリを検索します。
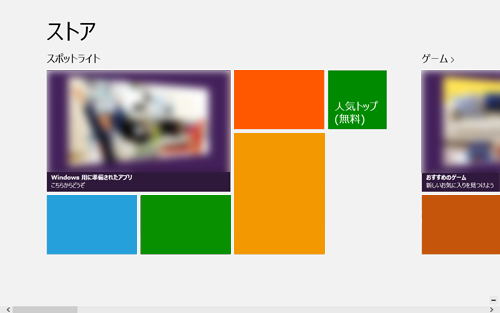
インストールしたいアプリをクリックします。
ここでは例として「ビデオ」をインストールします。
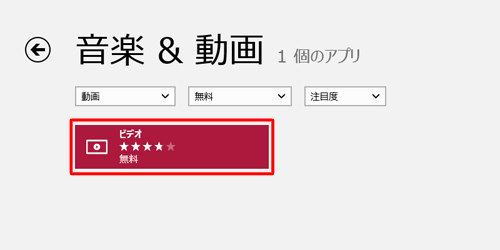
アプリの概要が表示されます。
内容を確認し、「インストール」または「購入」をクリックします。
※ 無料アプリの場合は「インストール」、有料アプリの場合は「購入」と表示されます。
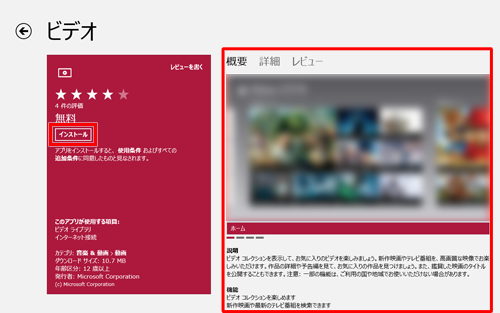
補足
有料アプリをインストールする場合は、以下の点に注意してください。
支払方法と請求先を登録していない場合は、先に「支払方法と請求先を登録する」を行ってください。
有料アプリの場合、「購入」をクリックすると「確認」に表示が変わります。
「確認」をクリックすると購入を取り消すことができません。初期設定で「アプリを購入するときには常にパスワードを確認する」が「はい」になっている場合(参照)は、「確認」をクリック後にMicrosoftアカウントのパスワードを入力する画面が表示されます。
「ビデオ」がインストールされます。
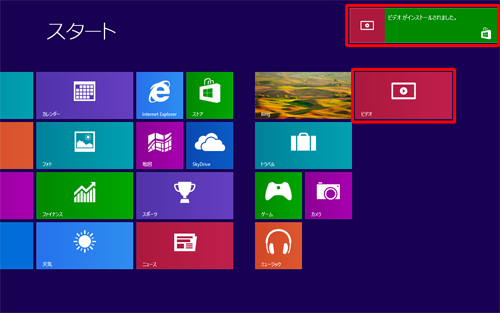
以上で操作完了です。
支払方法と請求先を登録する
有料のアプリをインストールするには、事前に支払方法と請求先の登録を行います。
支払と請求の登録については、以下の操作手順を行ってください。
「ストア」を起動して、画面右下隅をポイントし、マウスポインターを上方向へ移動させます。
チャームが表示されたら、「設定」をクリックします。
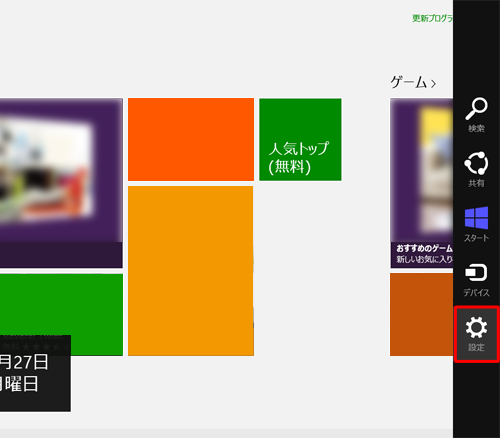
ストアアプリの「設定」オプションが表示されます。
「お使いのアカウント」をクリックします。
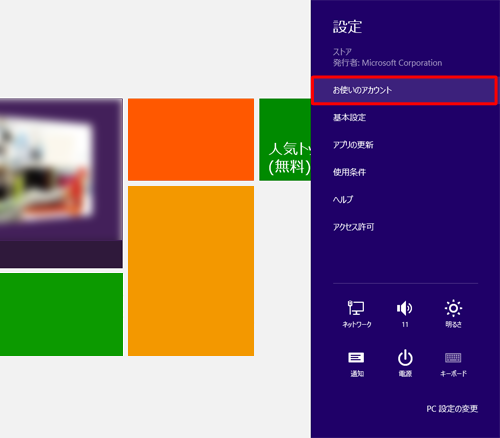
アカウントが表示されます。
「支払方法の追加」をクリックします。
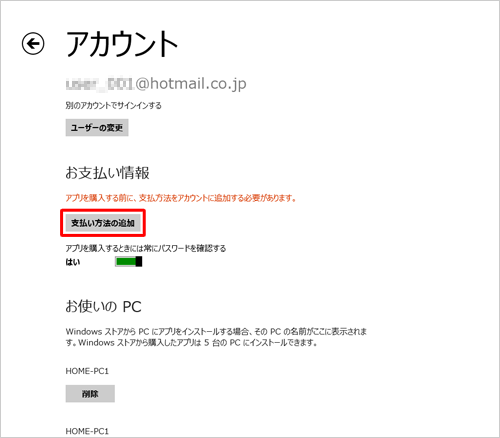
支払と請求が表示されます。
必要な項目を入力し、下にスクロールしていきます。
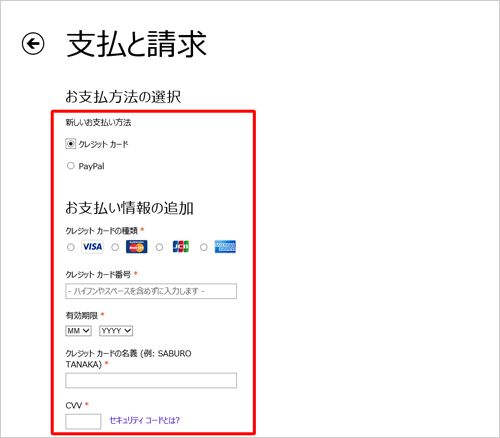
すべての入力が完了したら「送信」をクリックします。
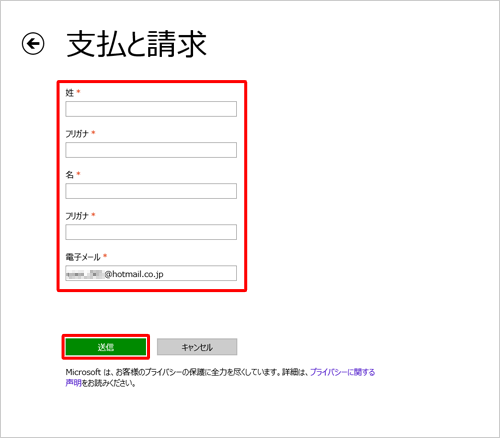
以上で操作完了です。
「アプリをインストールする」を確認し、有料アプリのインストールを行ってください。
このQ&Aに出てきた用語
|
|
|










