|
|
Windows 8で「フォト」のタイル上の写真をシャッフルして表示する方法 | ||
Windows 8で「フォト」のタイル上の写真をシャッフルして表示する方法 |
Q&A番号:014121 更新日:2018/03/19
|
Q&A番号:014121 更新日:2018/03/19 |
 | Windows 8で、「フォト」のタイル上の写真をシャッフルして表示する方法について教えてください。 |
 | Windows 8では、スタート画面の「フォト」のタイル上に、写真を次々に切り替えて表示することができます。 |
Windows 8では、スタート画面の「フォト」のタイル上に、写真を次々に切り替えて表示することができます。
はじめに
スタート画面の「フォト」のタイルには、ライブタイルを有効にして、写真をシャッフルする設定を行うことで、フォト上で見ることのできる写真をランダムに表示する機能があります。
※ ライブタイルとは、アプリを起動せずに、タイル上に最新情報や画像ファイルなどアプリの情報を簡易的に表示する機能です。
操作手順
Windows 8でフォトのタイル上の写真をシャッフルして表示するには、以下の操作手順を行ってください。
「フォト」を起動し、画面右下隅をポイントしてマウスポインターを上方向へ移動させます。
チャームが表示されたら、「設定」をクリックします。
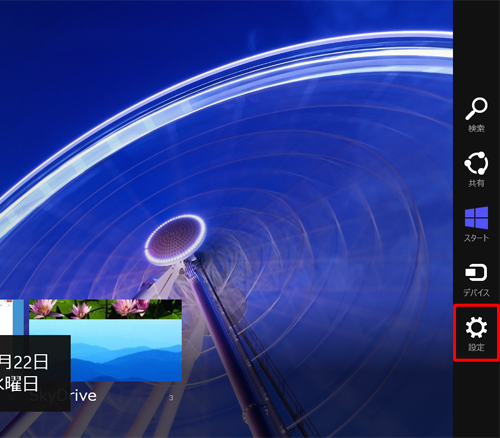
「設定」のオプションが表示されます。
「オプション」をクリックします。
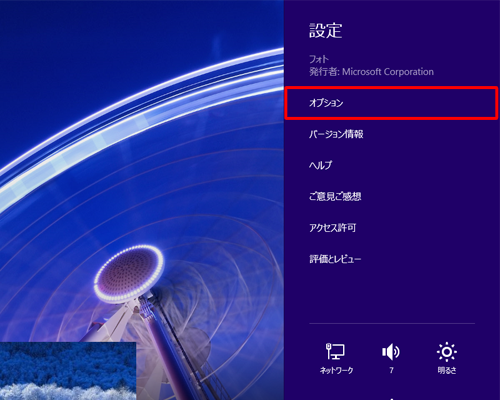
「オプション」が表示されます。
「アプリタイル上の写真をシャッフル」のつまみを右側にして「オン」にします。
※ すでに「オン」になっている場合は、手順4に進みます。
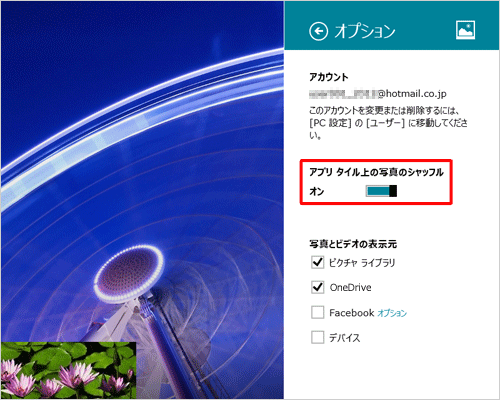
「Windows」キーを押してスタート画面に戻り、「フォト」を右クリックします。
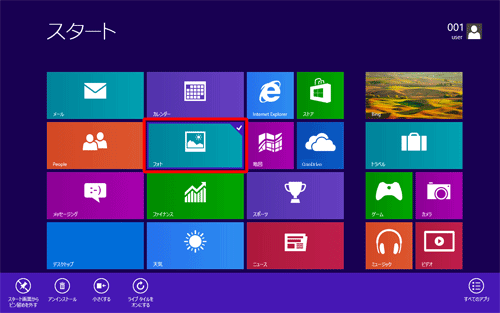
画面下部に表示されたアプリバーから、「ライブタイルをオンにする」をクリックします。
※ 「ライブタイルをオフにする」と表示されている場合は、クリックする必要はありません。
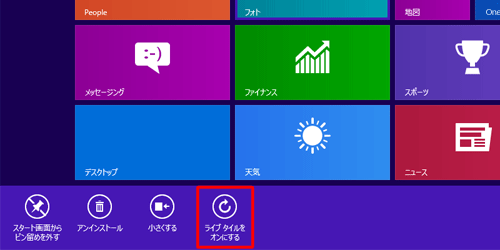
以上で操作完了です。
「フォト」のタイル上に、写真がシャッフルして表示されることを確認してください。
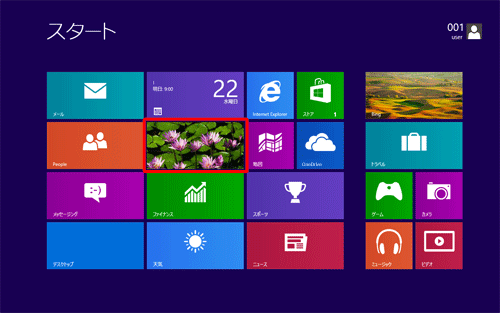
このQ&Aに出てきた用語
|
|
|


 Windows 8.1で「フォト」のタイル上の写真をシャッフルして表示する方法
Windows 8.1で「フォト」のタイル上の写真をシャッフルして表示する方法







