|
|
Windows 8 / 8.1で動画や音楽ファイルを再生する方法 | ||
Windows 8 / 8.1で動画や音楽ファイルを再生する方法 |
|
Q&A番号:014287 更新日:2023/08/08 |
 | Windows 8 / 8.1で、動画や音楽ファイルを再生する方法について教えてください。 |
 | 目的のファイルを直接開くか、Windows Media Playerや「ビデオ」などを起動して、再生することができます。 |
はじめに
Windows 8 / 8.1では、初期状態でパソコンにインストールされている「Windows Media Player」やWindowsストアアプリの「ビデオ」「ミュージック」などを使用して、動画ファイルや音楽ファイルを再生することができます。
動画や音楽ファイルを再生する場合、ファイルを直接開いて任意のアプリで再生する方法や、使用したいアプリを起動してファイルを再生する方法などがあります。
操作手順
Windows 8 / 8.1で動画や音楽ファイルを再生するには、以下の操作手順を行ってください。
※ ここではWindows 8.1の画面で案内していますが、Windows 8でも同様の操作が行えます。
以下の該当する項目を確認してください。
1. ファイルを直接開いて再生する方法
動画や音楽ファイルを直接開いて再生するには、以下の操作手順を行ってください。
再生したいファイルをダブルクリックします。
ここでは例として、「ビデオ」フォルダーに保存されている「mp4」形式の動画ファイルを再生します。
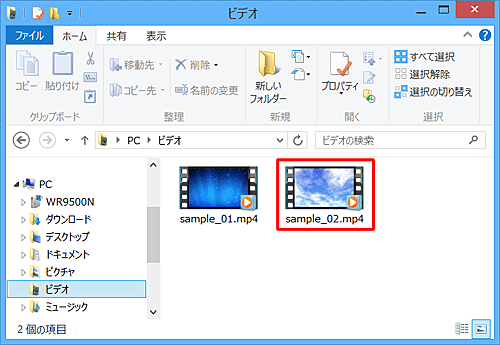
アプリが起動し、ファイルが再生されることを確認します。
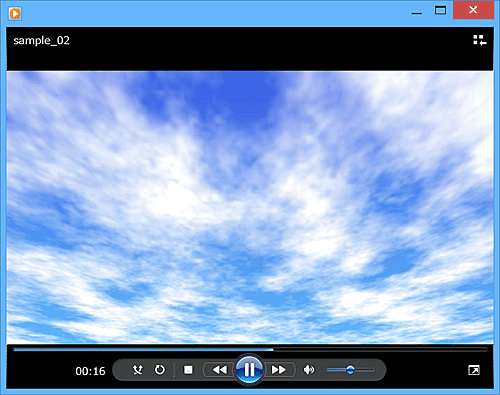
補足
該当のファイルを初めて開く場合、「この種類のファイルを開くには、どのアプリを使いますか?」が表示され、再生したいアプリをクリックします。
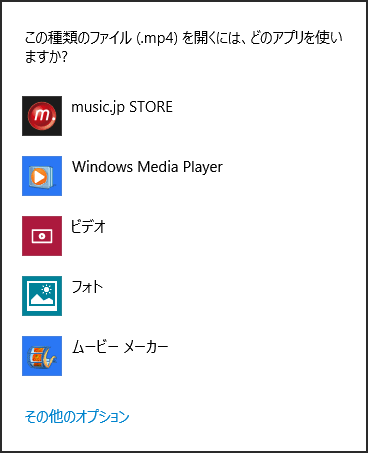
※ 次回以降、同じ形式のファイルを開く際は、上記の画面は表示されずに選択したアプリが起動します。Windows 8 / 8.1の初期状態では、動画/音楽ファイルは「Windows Media Plyer」が起動します。
ファイルをダブルクリックしたときに別のアプリで再生したい場合は、アプリの関連付けを変更します。アプリの関連付けを変更する方法については、以下の情報を参照してください。
 Windows 8 / 8.1でファイルをダブルクリックして起動するアプリを変更する方法
Windows 8 / 8.1でファイルをダブルクリックして起動するアプリを変更する方法
以上で操作完了です。
2. ファイルから起動するアプリを選んで再生する方法
動画や音楽ファイルから起動するアプリを選んで再生するには、以下の操作手順を行ってください。
再生したいファイルを右クリックし、表示された一覧から「プログラムから開く」にマウスポインターを合わせて、任意のプログラムをクリックします。
ここでは例として、動画ファイル「sample_02」を「Windows Media Plyer」で再生します。
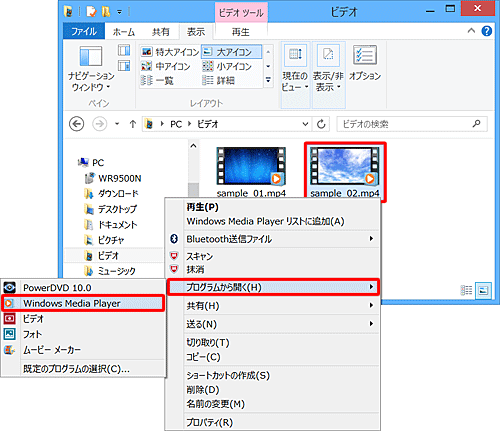
アプリが起動し、ファイルが再生されることを確認します。
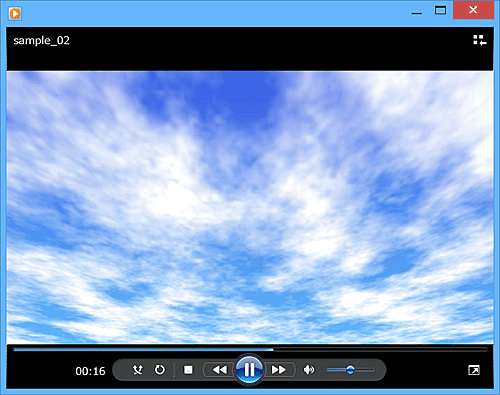
補足
表示された一覧に該当するプログラムがない場合は、「既定のプログラムの選択」をクリックしてプログラムを指定することができます。
プログラムを指定してファイルを開く方法については、以下の情報を参照してください。
 Windows 8 / 8.1でプログラムを指定してファイルを開く方法
Windows 8 / 8.1でプログラムを指定してファイルを開く方法
以上で操作完了です。
3. アプリを起動して再生する方法
特定のアプリを起動し、アプリ上から動画や音楽ファイルを開いて再生することができます。
アプリを起動して動画や音楽ファイルを再生するには、以下の情報を参照してください。
Windows Media Player 12で再生する場合
 Windows 8 / 8.1のWindows Media Player 12で動画ファイルを再生する方法
Windows 8 / 8.1のWindows Media Player 12で動画ファイルを再生する方法
 Windows 8 / 8.1のWindows Media Player 12で音楽ファイルを再生する方法
Windows 8 / 8.1のWindows Media Player 12で音楽ファイルを再生する方法「ビデオ」で再生する場合
 Windows 8.1の「ビデオ」で映像を再生する方法
Windows 8.1の「ビデオ」で映像を再生する方法
 Windows 8の「ビデオ」で映像を再生する方法
Windows 8の「ビデオ」で映像を再生する方法「ミュージック」で再生する場合
 Windows 8 / 8.1の「ミュージック」で音楽を再生する方法
Windows 8 / 8.1の「ミュージック」で音楽を再生する方法
このQ&Aに出てきた用語
|
|
|











