|
|
Windows 8 / 8.1でタスクバーを移動する方法 | ||
Windows 8 / 8.1でタスクバーを移動する方法 |
|
Q&A番号:014465 更新日:2016/07/12 |
 | Windows 8 / 8.1で、タスクバーを移動する方法について教えてください。 |
 | タスクバーは、既定では画面下部に表示されていますが、好みに合わせて上下左右の4か所に移動できます。 |
はじめに
タスクバーは、既定では画面の下部に表示されていますが、表示場所を画面の上部や左右の端に移動することができます。
上に表示
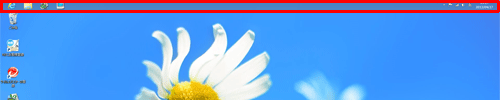
右に表示
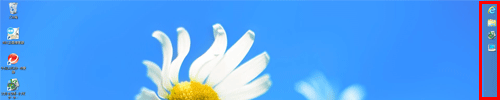
左に表示
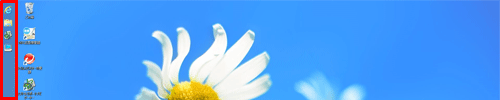
タスクバーを移動するには、タスクバーの「プロパティ」から移動したい場所を設定する方法と、タスクバーをそのままドラッグ&ドロップして移動する方法があります。
操作手順
Windows 8 / 8.1でタスクバーを移動するには、以下の操作手順を行ってください。
※ ここではWindows 8の画面で案内していますが、Windows 8.1でも同様の操作が行えます。
以下のいずれかの項目を確認してください。
1. 「プロパティ」から移動場所を設定する方法
「プロパティ」からタスクバーを移動するには、以下の操作手順を行ってください。
タスクバーの何も表示されていないところを右クリックし、表示された一覧から「プロパティ」をクリックします。
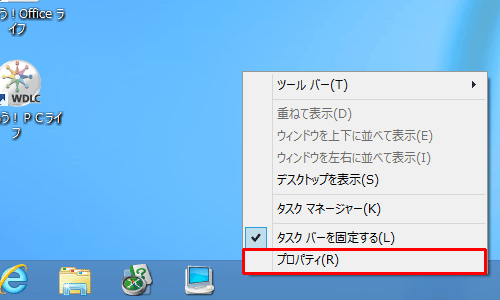
「タスクバーのプロパティ」が表示されます。
※ Windows 8.1では「タスクバーとナビゲーションのプロパティ」が表示されます。
「タスクバー」タブをクリックし、「画面上のタスクバーの位置」ボックスからタスクバーを移動したい場所をクリックして、「OK」をクリックします。
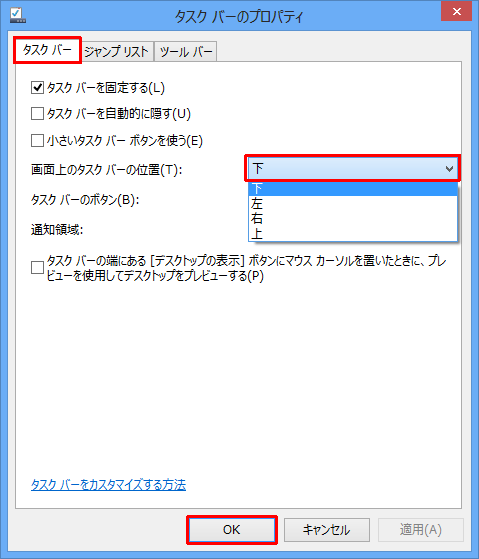
以上で操作完了です。
タスクバーが移動したことを確認してください。
2. ドラッグ&ドロップで移動する方法
ドラッグ&ドロップでタスクバーを移動するには、以下の操作手順を行ってください。
タスクバーの何も表示されていないところを右クリックし、表示された一覧から「タスクバーを固定する」をクリックしてチェックを外します。
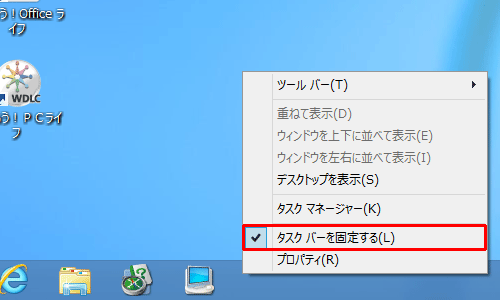
タスクバーの何も表示されていないところをクリックし、移動したい場所にドラッグ&ドロップします。
ここでは例として、画面上部にドラッグ&ドロップして移動します。
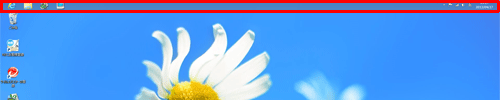
タスクバーが移動したら、再度、タスクバーの何も表示されていないところを右クリックし、表示された一覧から「タスクバーを固定する」をクリックしてチェックを入れます。
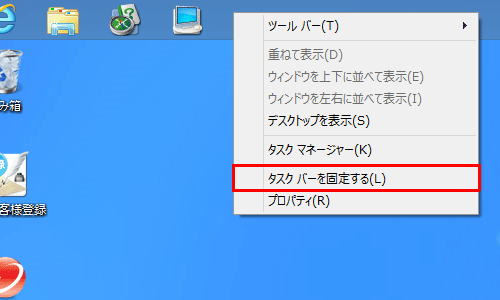
以上で操作完了です。
タスクバーが移動したことを確認してください。
このQ&Aに出てきた用語
|
|
|


 タスクバーを移動する方法
タスクバーを移動する方法








