|
|
Excel 2016で複合グラフを作成する方法 | ||
Excel 2016で複合グラフを作成する方法 |
|
Q&A番号:019090 更新日:2018/06/25 |
 | Excel 2016で、複合グラフを作成する方法について教えてください。 |
 | Excel 2016では、縦棒や折れ線など複数種類のグラフを表示する「複合グラフ」を作成することができます。 |
はじめに
Excel 2016では、棒グラフと折れ線グラフなど複数種類のグラフを、同じグラフ上に表示することができます。
また、金額やパーセントなど、項目ごとに扱う数値が異なる場合でも、任意の数値軸をグラフに追加できます。
複合グラフ(一例)
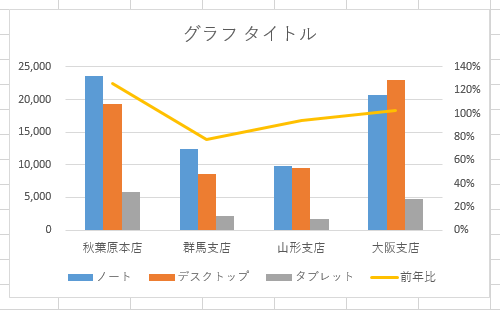
操作手順
Excel 2016で複合グラフを作成するには、以下の操作手順を行ってください。
ここでは例として、縦棒と折れ線の複合グラフを、表と同じシートに作成する方法を案内します。
任意のデータを表示します。
ここでは例として、以下のデータを使用します。
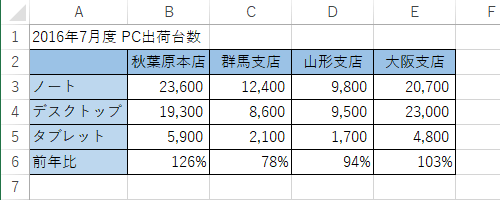
グラフを作成したい表をドラッグして範囲選択します。
ここでは例として、セル「A2〜E6」を選択します。
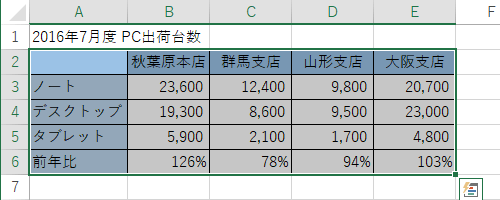
リボンから「挿入」タブをクリックし、「グラフ」グループの「
 」(縦棒/横棒グラフの挿入)をクリックして、表示された一覧から「集合縦棒」をクリックします。
」(縦棒/横棒グラフの挿入)をクリックして、表示された一覧から「集合縦棒」をクリックします。
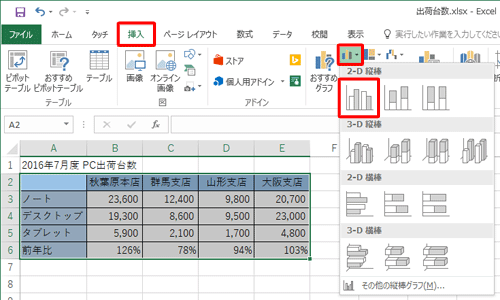
シートにグラフが作成されたことを確認します。
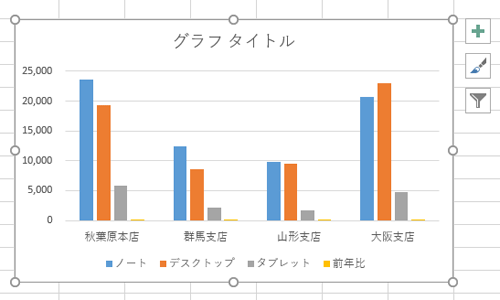
補足
グラフの行と列の項目を入れ替える場合は、リボンから「デザイン」タブをクリックし、「データ」グループの「行/列の切り替え」をクリックします。
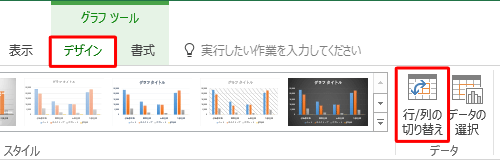
リボンから「デザイン」タブをクリックし、「種類」グループの「グラフの種類の変更」をクリックします。
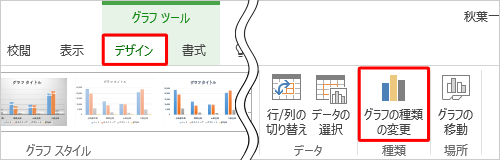
「グラフの種類の変更」が表示されます。
画面左側の「組み合わせ」をクリックして、任意の系列名の「グラフの種類」ボックスから希望する種類をクリックし、「第2軸」にチェックを入れて「OK」をクリックします。
ここでは例として、「前年比」のグラフの種類を「折れ線」に変更します。
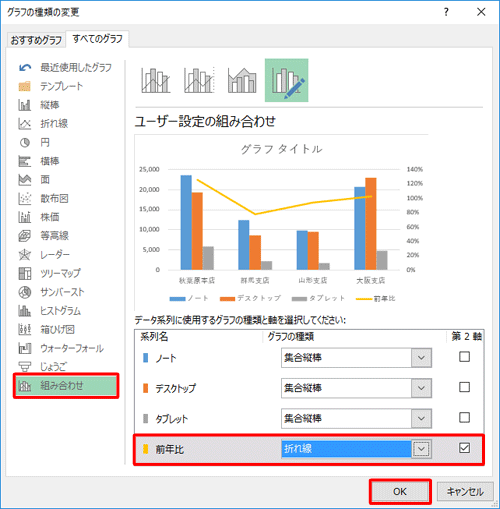
補足
各データの「グラフの種類」ボックスをクリックすると、「折れ線」や「集合縦棒」「横棒」「面」など、目的に応じたグラフを各系列名ごとに設定できます。
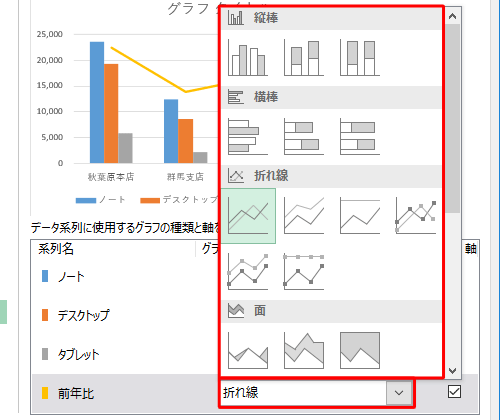
以上で操作完了です。
複合グラフが表示されたことを確認してください。
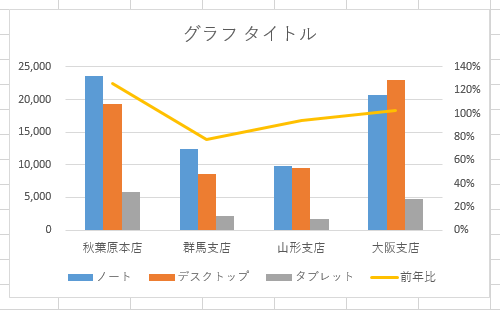
関連情報
このQ&Aに出てきた用語
|
|
|


 Excelで複合グラフを作成する方法
Excelで複合グラフを作成する方法







