|
|
Excel 2013で行や列を折りたたんで非表示にする方法 | ||
Excel 2013で行や列を折りたたんで非表示にする方法 |
Q&A番号:014553 更新日:2019/10/31
|
Q&A番号:014553 更新日:2019/10/31 |
 | Excel 2013で、行や列を折りたたんで非表示にする方法について教えてください。 |
 | 行数や列数が増えてデータが見づらい場合、「グループ化」機能を利用して、一部の行や列を折りたたんで非表示にできます。 |
行数や列数が増えてデータが見づらい場合、「グループ化」機能を利用して、一部の行や列を折りたたんで非表示にできます。
はじめに
Excel 2013では、アウトラインのグループ化機能を利用すると、行や列をまとめて折りたたんで非表示にできます。
行数や列数が増えてデータが見づらい場合に、主要な項目の行や列だけを表示することができます。
セルの表示設定から非表示にするよりも、ボタンだけですぐに表示や非表示を切り替えられます。
表示した状態(一例)
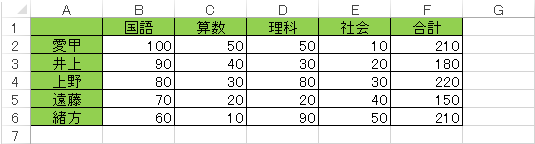
折りたたんで非表示にした状態(一例)
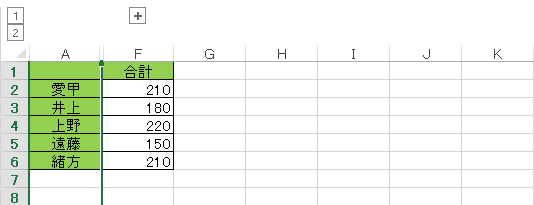
※ 行や列を折りたたんで非表示にすると、「+」記号が表示されます。
操作手順
Excel 2013で行や列を折りたたんで非表示にするには、以下の操作手順を行ってください。
行や列を非表示にしたいデータを表示します。
ここでは例として、以下のようなデータを使用します。
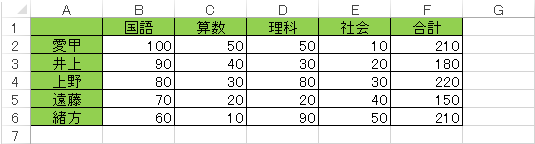
折りたたんで非表示にする行や列をドラッグして範囲選択します。
ここでは例として、B〜E列をドラッグします。
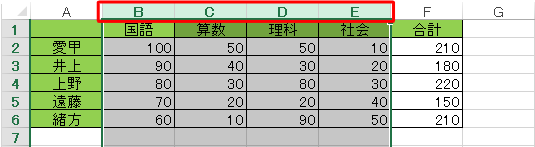
リボンから「データ」タブをクリックして、「アウトライン」の「グループ化」のアイコンをクリックします。
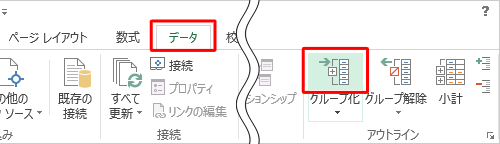
列番号の上部に表示された「-」をクリックします。
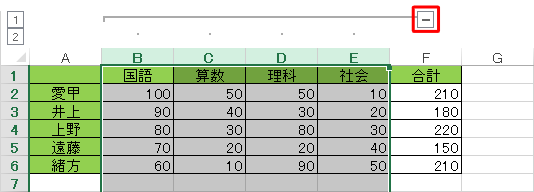
以上で操作完了です。
B〜E列が非表示になったことを確認してください。
補足
折りたたんだ行や列を表示するには、「+」をクリックします。
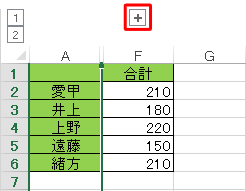
グループ機能を解除するには、グループ化した行や列を表示してドラッグし、手順3で「グループ解除」をクリックします。
このQ&Aに出てきた用語
|
|
|


 Excelで行や列を折りたたんで非表示にする方法
Excelで行や列を折りたたんで非表示にする方法







