|
|
Word 2013やExcel 2013などのOfficeアプリでOneDriveにファイルを保存する方法 | ||
Word 2013やExcel 2013などのOfficeアプリでOneDriveにファイルを保存する方法 |
|
Q&A番号:014605 更新日:2020/02/07 |
 | Word 2013やExcel 2013などのOfficeアプリで、OneDriveにファイルを保存する方法について教えてください。 |
 | MicrosoftアカウントでOfficeにサインインすることで、OneDriveにファイルを保存することができます。 |
はじめに
Word 2013やExcel 2013などでファイルに名前を付けて保存する操作を行うと、デスクトップやドキュメント、OneDriveなどに保存することができます。
OneDriveとは、Microsoftが提供している大容量のオンラインストレージです。
OneDriveの詳細については、以下の情報からご使用のWindows(OS)のバージョンに応じた項目を参照してください。
 OneDriveについて
OneDriveについて
OneDriveにファイルを保存するには、Microsoftアカウントが必要になります。
Microsoftアカウントを新規に作成する場合は、以下の情報からご使用のWindows(OS)のバージョンに応じた項目を参照してください。
 Microsoftアカウントを新規に作成する方法
Microsoftアカウントを新規に作成する方法
ここでは例として、Word 2013の文書をOneDriveに保存する方法について案内します。
※ ほかのOfficeでもほぼ同様の操作を行えます。
操作手順
Word 2013やExcel 2013などのOfficeアプリでOneDriveにファイルを保存するには、以下の操作手順を行ってください。
任意の文書を作成し、リボンから「ファイル」タブをクリックします。
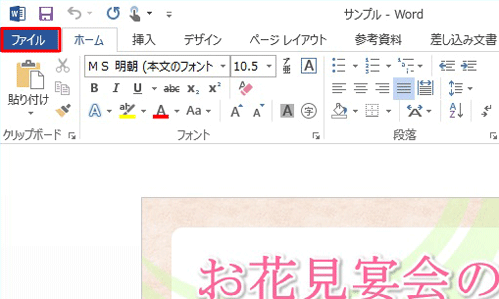
「名前を付けて保存」をクリックします。
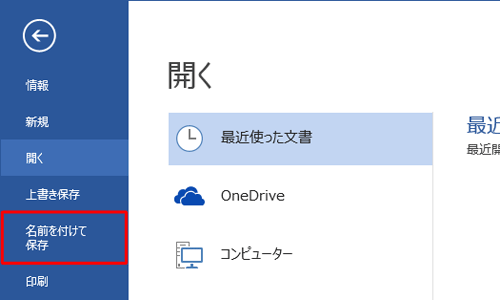
「OneDrive - 個人用」をクリックし、「参照」をクリックします。
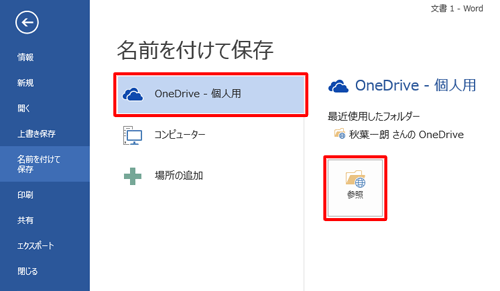
任意のフォルダーにファイルを保存します。
画面左側の一覧から「OneDrive」をクリックし、保存する場所を指定したらファイル名を入力し、「保存」をクリックします。
ここでは例として、OneDriveの「ドキュメント」フォルダーに、「文書1」というファイル名で保存します。
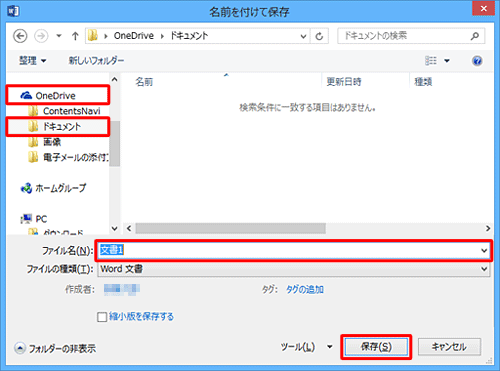
以上で操作完了です。
このQ&Aに出てきた用語
|
|
|










