|
|
Excel 2013で文字列にふりがなを表示する方法 | ||
Excel 2013で文字列にふりがなを表示する方法 |
|
Q&A番号:014686 更新日:2018/06/12 |
 | Excel 2013で、文字列にふりがなを表示する方法について教えてください。 |
 | Excel 2013では、ふりがな機能を使用して、入力した文字列にふりがなを表示できます。 |
はじめに
Excel 2013では、ふりがな機能を使用すると、セルに入力した漢字の上にふりがなを自動で表示することができます。
難読な漢字にふりがなを設定したり、氏名の漢字にふりがなを設定して50音順に並べ替えたりすることができます。
ふりがなは、漢字が入力されているセル内に表示されます。
ふりがなには、漢字を入力したときの変換前の文字が表示されますが、あとから編集することもできます。
初期状態では、ふりがなは「全角カタカナ」で表示されますが、「ひらがな」や「半角カタカナ」に変更できます。
操作手順
Excel 2013で文字列にふりがなを表示するには、以下の操作手順を行ってください。
以下の項目を確認してください。
1. 文字列にふりがなを表示する方法
文字列にふりがなを表示するには、以下の操作手順を行ってください。
任意の文字列を入力します。
ここでは例として、以下のように入力します。
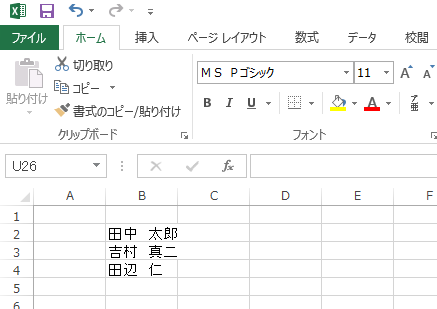
ふりがなを表示したいセルを範囲選択します。
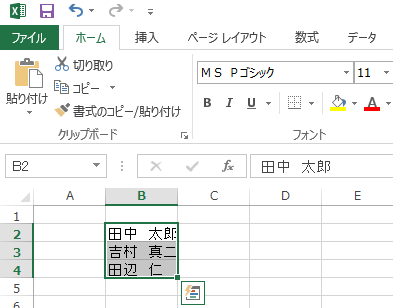
リボンから「ホーム」タブをクリックし、「フォント」グループの「ふりがなの表示/非表示」をクリックします。
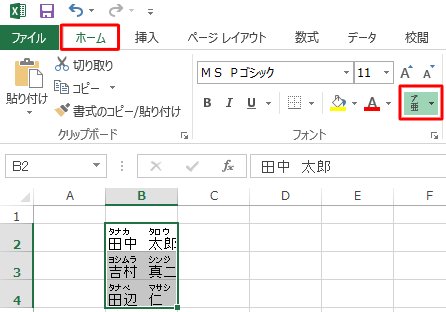
以上で操作完了です。
文字列にふりがなが表示されたことを確認してください。
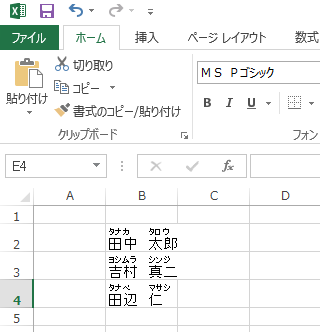
※ ふりがなを非表示にしたい場合は、ふりがなが表示されているセルを選択して、手順3の「ふりがなの表示/非表示」をクリックしてください。
2. ふりがなの設定を変更する方法
ふりがなの設定を変更するには、以下の操作手順を行ってください。
ふりがなを表示したいセルを範囲選択します。
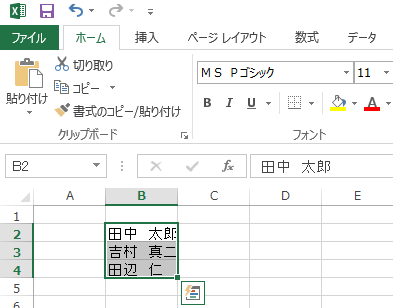
リボンから「ホーム」タブをクリックし、「フォント」グループの「ふりがなの表示/非表示」右側の「▼」をクリックして、表示された一覧から「ふりがなの設定」をクリックします。
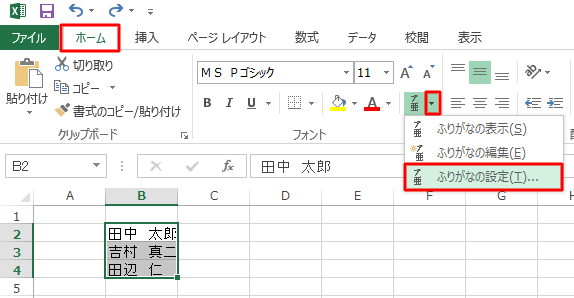
「ふりがなの設定」が表示されます。
「ふりがな」タブをクリックし、「種類」欄や「配置」欄から希望する設定をクリックします。- 「種類」欄:文字列に対して表示するふりがなの種類を変更します。
- 「配置」欄:文字列に対して表示するふりがなの位置を変更します。
ここでは例として、「種類」を「全角カタカナ」、「配置」を「左寄せ」に設定します。
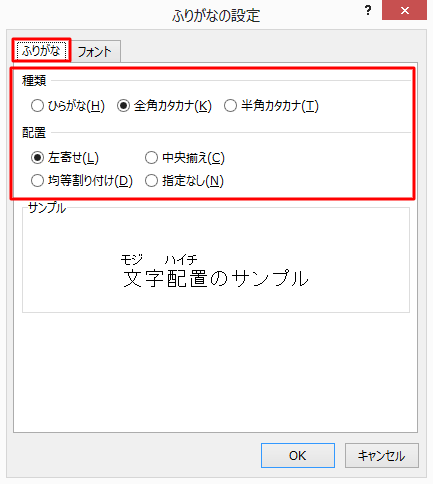
「フォント」タブをクリックし、フォントの種類やスタイル、サイズなどを設定し、「OK」をクリックします。
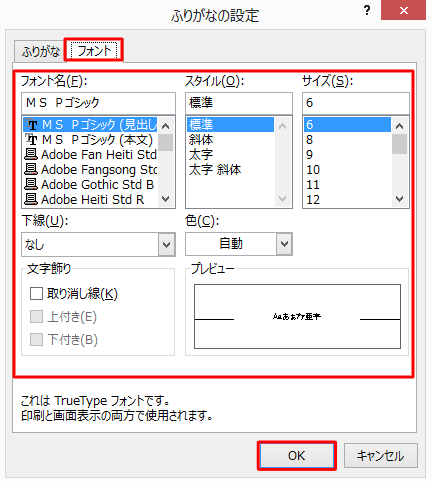
以上で操作完了です。
ふりがなの設定が変更されたことを確認してください。
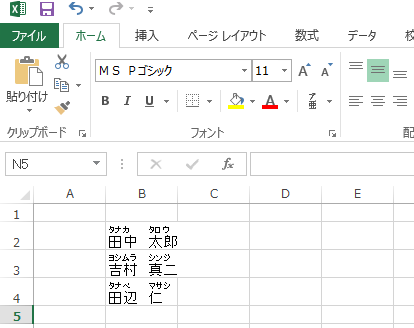
このQ&Aに出てきた用語
|
|
|


 Excelで文字列にふりがなを表示する方法
Excelで文字列にふりがなを表示する方法







