|
|
Windows 7で自動的に起動されるソフトを「システム構成」から停止する方法 | ||
Windows 7で自動的に起動されるソフトを「システム構成」から停止する方法 |
|
Q&A番号:014726 更新日:2015/02/13 |
 | Windows 7で、自動的に起動されるソフトを「システム構成」から停止する方法について教えてください。 |
 | パソコンの動作が遅くなった場合は、パソコンの起動と同時に自動で起動されるソフト(常駐ソフト)から不要なものを停止し、動作が改善されるか確認してください。 |
はじめに
パソコンには購入時の状態で、ウイルス対策ソフトやパソコンの動作に必要なシステムなど多くのソフトがインストールされており、パソコン起動時に自動的に起動するように設定されています。
パソコンの起動と同時に起動するソフトの数が多くなると、パソコンの電源を入れた後、操作できるようになるまでの時間が長くなります。パソコンの動作が遅くなった場合は、自動的に起動されるソフトの数を抑えることで、動作が改善することがあります。
※ 自動で起動するソフトの中には、パソコンが動作する上で重要なシステムやウイルス対策ソフトが含まれています。
それらのソフトを停止してしまうと、パソコンが正常に動作しなかったり、セキュリティ上の問題が発生したりする可能性が高まります。
常駐ソフトを停止する際は、パソコンの動作やセキュリティ上問題がないと判断できる場合にのみ行ってください。
操作手順
Windows 7で自動的に起動されるソフトを「システム構成」から停止するには、以下の操作手順を行ってください。
「スタート」→「コントロールパネル」の順にクリックします。
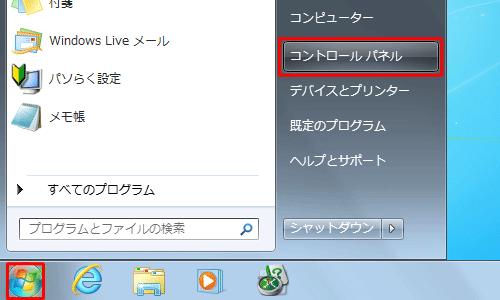
「コントロールパネル」が表示されます。
「表示方法」が「カテゴリ」になっていることを確認し、「システムとセキュリティ」をクリックします。
※ 表示方法がアイコンの場合は「管理ツール」をクリックし、手順4へ進みます。
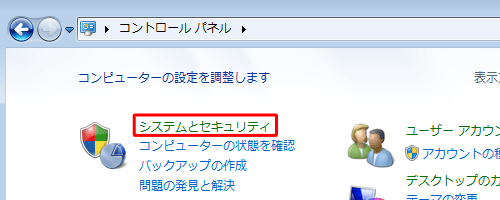
「システムとセキュリティ」が表示されます。
「管理ツール」をクリックします。
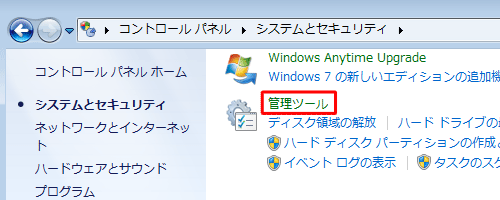
「管理ツール」が表示されます。
「システム構成」をダブルクリックします。
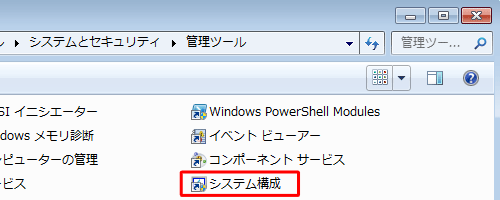
「システム構成」が表示されます。
「スタートアップ」タブをクリックし、「スタートアップ項目」欄から停止するソフトのチェックを外して、「OK」をクリックします。
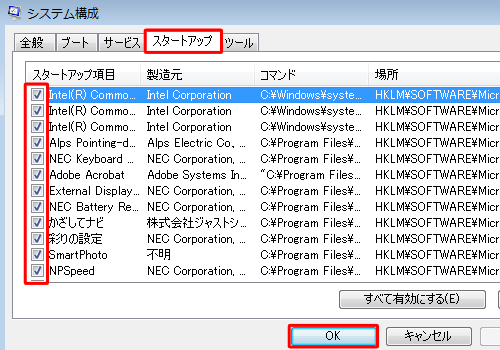
「システム構成の変更を有効にするには、再移動が必要な場合があります。…」というメッセージが表示されます。
「再起動」または「再起動しないで終了する」をクリックします。

※ 「再起動しないで終了する」をクリックすると、次回起動時から設定が反映されます。
以上で操作完了です。
パソコンを起動後、選択したソフトが自動的に実行されなくなったことを確認してください。
このQ&Aに出てきた用語
|
|
|


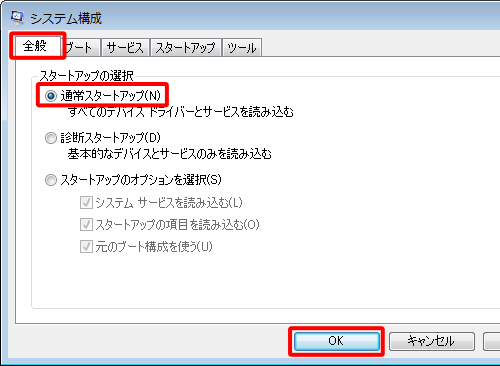
 Windows 7で自動的に起動されるソフトを停止する方法
Windows 7で自動的に起動されるソフトを停止する方法








